
이번 시간은 아이폰과 아이패드를 사용하시는 분들에게 유용한 팁입니다. 바로 화면 저장하는 방법인데요. 보고 계신 웹페이지는 물론이고 유튜브와 같은 동영상 화면, 또는 게임이나 음악 화면까지 모두 영상으로 저장할 수 있습니다. 특히 이런 영상을 저장할 때 기기 내부와 외부에서 나는 소리가 어떻게 저장이 되고 어떻게 하면 소리는 제외하고 저장을 할 수 있는지도 함께 알아보도록 하겠습니다. 아이폰과 아이패드 모두 설정 방법은 동일하기 때문에 예시는 아이폰으로 보여드릴게요.
아이폰, 아이패드 화면 동영상 저장하는 방법
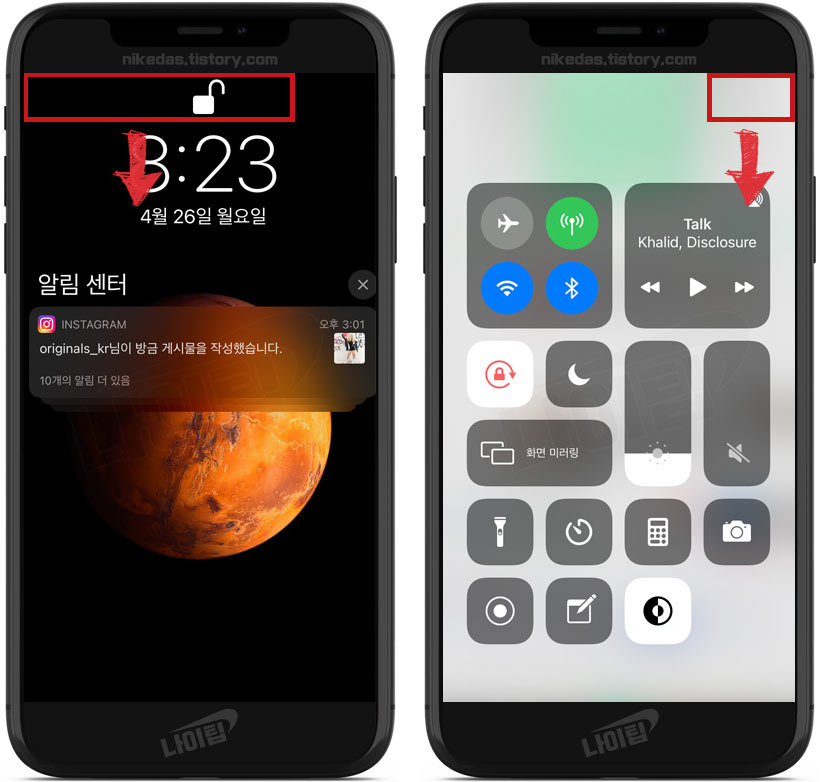
먼저 아이폰과 아이패드의 제어 센터를 조금 설정해줘야 하는데요. 위 화면의 왼쪽은 [알림 센터], 오른쪽은 [제어 센터] 화면입니다. 알림 센터는 화면 상단의 왼쪽 3분의 2지점까지의 영역에서 위에서 아래로 손가락으로 끌어내리면 나오는 화면입니다. 그리고 제어 센터는 오른쪽 3분의 1지점에서 마찬가지로 손가락으로 화면을 끌어내리면 나오는 화면인데요.
우리가 봐둬야 할 것은 오른쪽의 제어 센터입니다. 제어 센터를 불러올 때 기종별로 홈 버튼이 있고 없고의 차이가 조금 있는데 혹시 이해가 잘 안 되시는 분들은 아래 움직이는 사진을 참고해주세요.
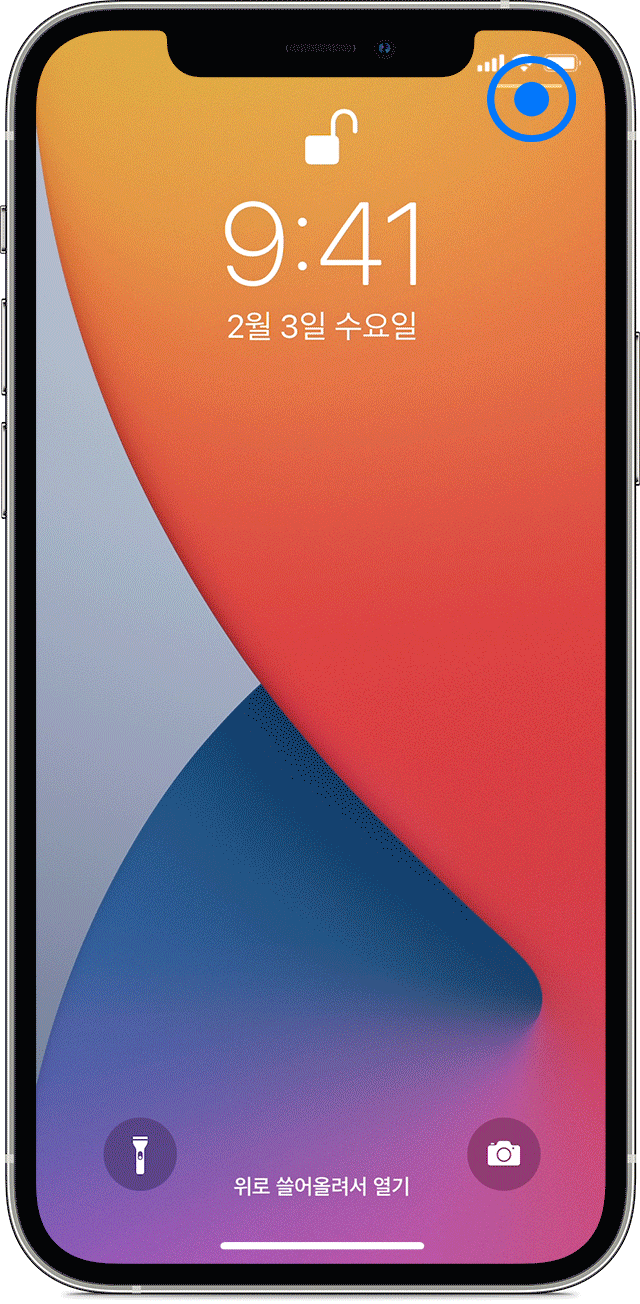
홈 버튼 없는 기종(위의 설명처럼 오른쪽 위에서 아래로 스와이프)
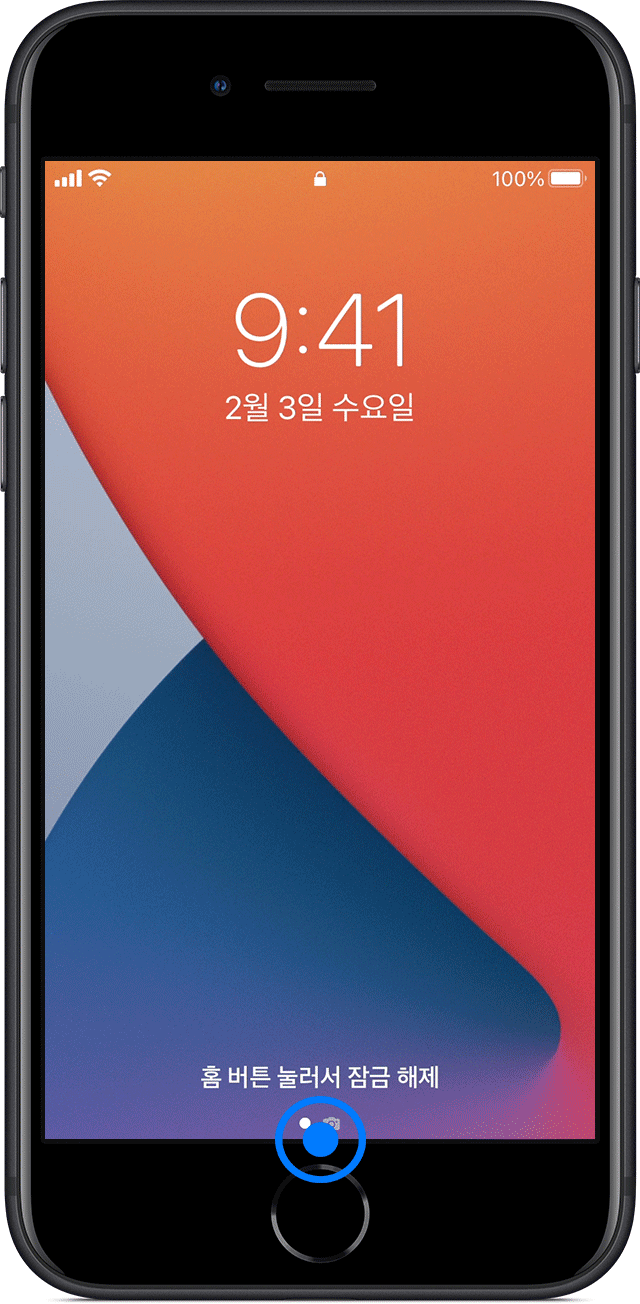
홈 버튼이 있는 기종(홈 버튼 바로 위에서 위로 스와이프)
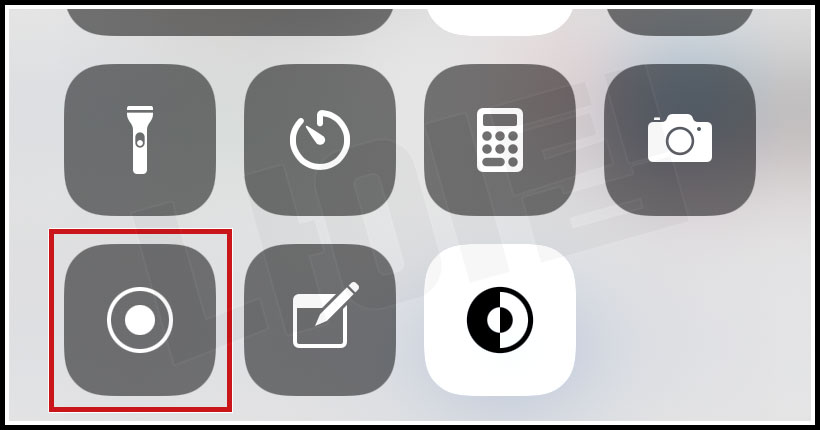
제 아이폰의 제어 센터를 호출하면 빨간 테두리 부분의 동그라미가 겹친 아이콘이 보이시나요? 이게 바로 화면을 저장하는 녹화 버튼입니다. 근데 아마 처음이신 분들은 이게 안 보이실 거예요. 추가를 안 해놓으면 당연히 안 보이는 것이 맞습니다. 그럼 바로 설정을 해보겠습니다.
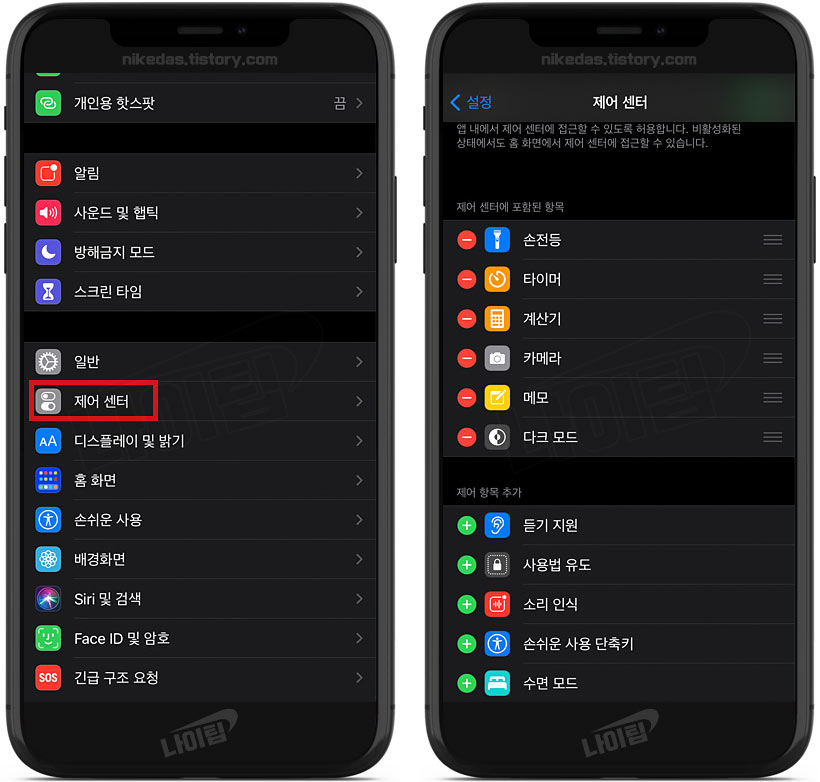
아이폰, 아이패드의 설정 화면으로 들어갑니다. [제어 센터]를 누르면 오른쪽 화면처럼 나오는데요. 위에 있는 항목들이 현재 추가가 되어있는 것들이고 아래에 있는 항목들은 추가가 안 된 것들입니다.
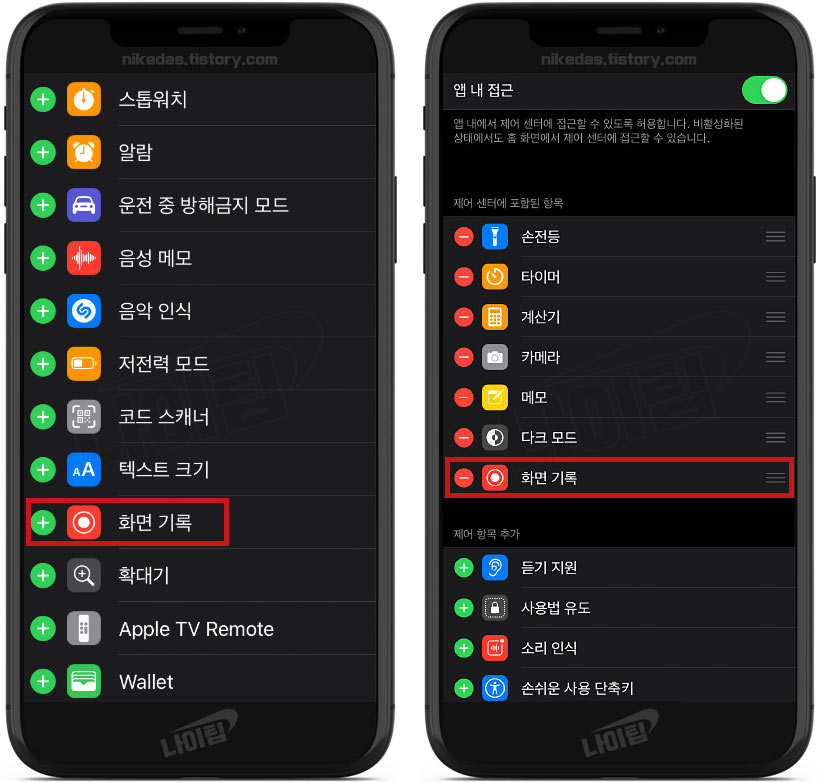
많은 항목들을 추가할 수 있는데요. 여기서 [화면 기록]을 찾아서 왼쪽의 플러스 버튼을 눌러주시면 포함된 항목 위로 추가가 된 것을 확인할 수 있습니다. 추가하신 다음에 해당 항목을 길게 눌러서 순서도 조정할 수 있으니 참고해주시구요.
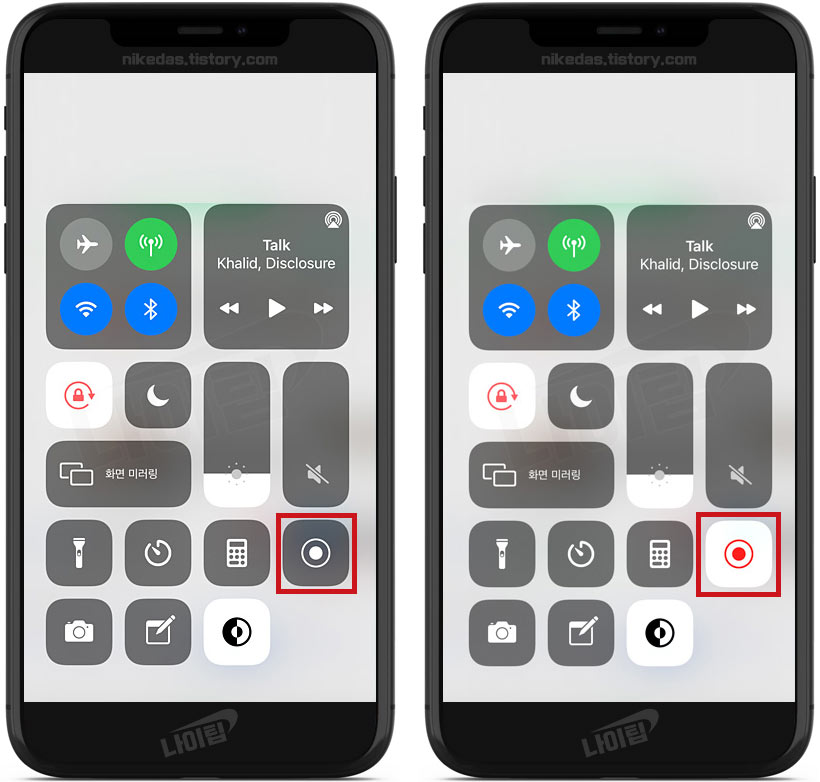
이제 웹페이지나 동영상을 재생하고 있을 때 녹화를 원하는 순간이 있다면 제어 센터를 불러온 다음에 방금 추가시킨 녹화 버튼을 눌러주세요. 그러면 빨간 불로 바뀌게 되면서 녹화가 시작되는데요. 녹화 버튼을 눌렀을 때 바로 빨간색으로 바뀌며 기록이 시작되는 것이 아니구요.

이렇게 3, 2, 1 카운트가 시작되면서 빨간색으로 바뀝니다. 그래서 카운트가 시작되면 바로 제어 센터를 없애 주세요. 빨간색으로 변한 뒤에 제어 센터를 없애면 그 모습까지 모두 녹화가 됩니다.
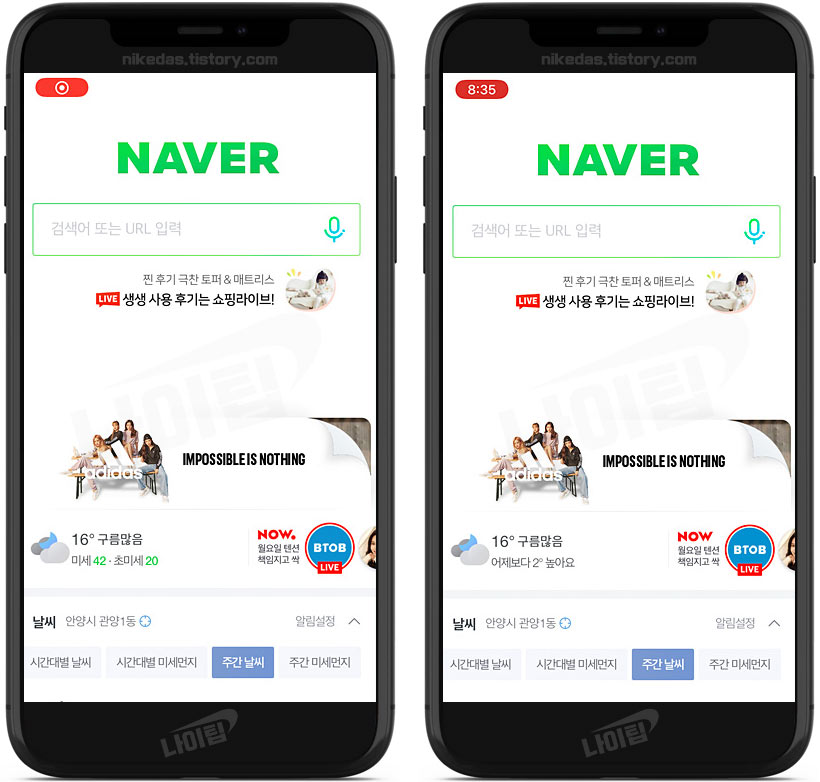
제어 센터를 없애면 이렇게 왼쪽 위에 녹화 버튼이 들어오고 바로 빨간색 시계로 바뀝니다. 원래는 그냥 시간이 나오는 부분이었죠? 그리고 원하는 것을 다 녹화하셨으면 저 빨간 시계 부분을 터치하면 됩니다. (동영상 재생 시에는 이 빨간 시계가 안 보이실 거예요. 그럴 때는 다시 제어 센터를 불러와서 녹화 버튼을 한 번 더 눌러주시면 됩니다)
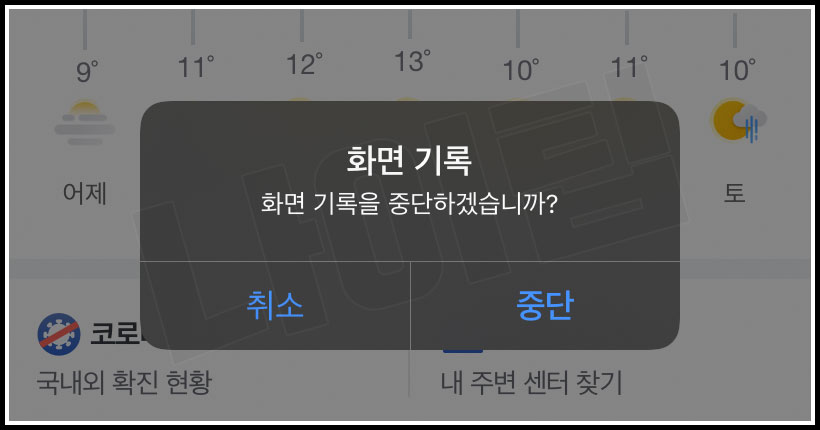
이렇게 메시지가 나오고 [중단]을 누르면 내 사진 폴더로 동영상이 저장되었다는 알림과 함께 마무리가 됩니다.
※ 여기서 잠깐 - 녹화 시 소리에 대하여
보통 이렇게 녹화를 하게 되면 아이폰 내부에서 나오는 소리, 음악을 켜 두었거나 아니면 동영상 재생 시에 나오는 소리 등 모든 소리가 함께 저장됩니다. 진동 모드, 무음 모드와 상관없이 말이죠. 진동으로 해놓고 동영상을 재생하는 중이라서 나에게는 현재 소리가 안 들릴 수 있지만 실제 녹화를 하면 저장된 영상에서는 소리가 들리실 거예요. 그래서 그런 부분을 원치 않으시는 분들은 음악 같은 것은 아예 꺼 주시고 동영상 재생할 때는 해당 동영상 플랫폼에서 자체적으로 음소거를 하신 후에 녹화를 해주시면 되겠습니다.
외부에서 나는 소리 설정은?
방금 아이폰이나 아이패드 내부에서 재생되는 소리는 함께 저장이 된다고 말씀드렸는데요. 그렇다면 기기의 외부, 즉 마이크를 통해서 들리는 여러 가지 잡음이나 아니면 의도적으로 나의 음성이나 기타 소리를 함께 넣고 싶다면 어떻게 해야 할까요? (일단 기본적으로는 외부 소리는 저장이 안 됩니다)
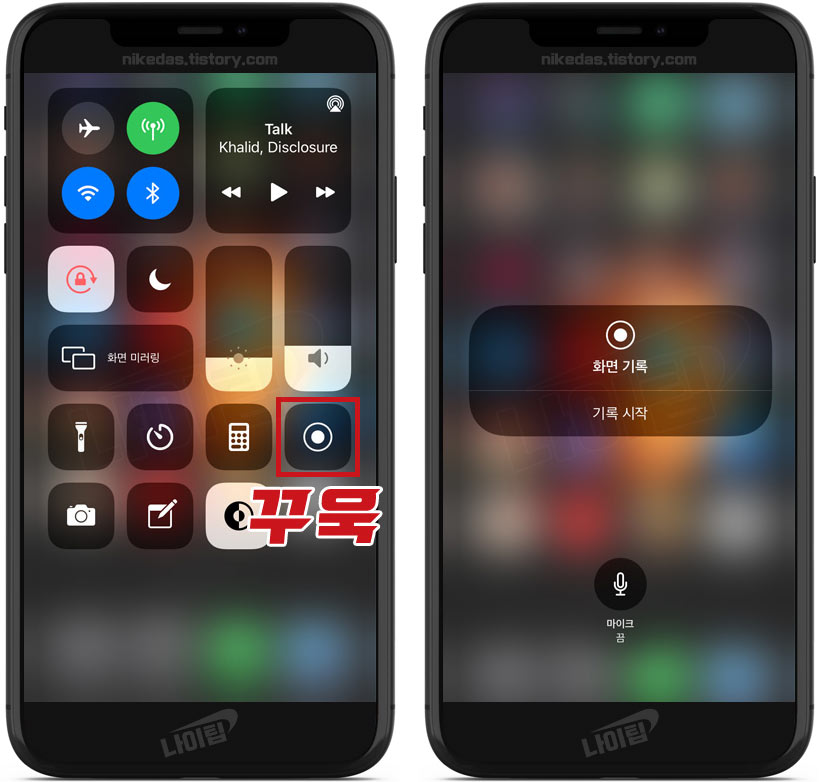
처음에 화면 저장을 할 때 그냥 녹화 버튼을 눌렀는데요. 이번에는 잠시 동안 꾹 누르고 있어 보겠습니다. 그러면 바로 녹화가 시작되지 않고 오른쪽 화면처럼 다른 옵션이 나오는데요. 자세히 보시면 하단에 [마이크 끔]이라고 나오죠?
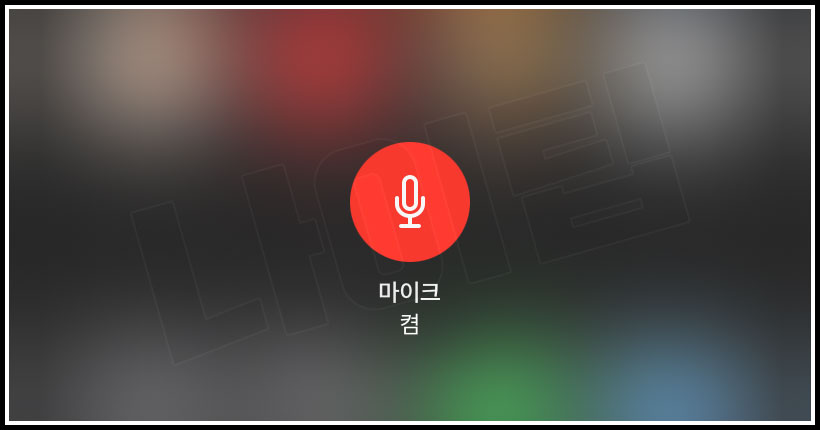
기본적으로 마이크 기능이 꺼져 있는데 아 아이콘을 터치하시면 빨갛게 변하면서 마이크가 켜집니다. 그리고 녹화를 시작하면 기기의 외부 소리가 모두 저장이 됩니다. 실제로 제가 PC에서 노래를 재생하고 소리가 저장되는지 실험을 해보았습니다. 아래 영상을 볼륨을 켜고 들어 보세요.
노랫소리가 들리시나요? 아이폰에서 재생한 것이 아닌 PC에서 재생한 노래가 함께 저장이 된 것입니다. 이런 식으로 활용하시면 되겠습니다.
▶ 한 번 사용하면 계속 사용, 아이폰 방해금지 모드
▶ 아이폰 비번 까먹었을 때 이렇게 하면 됩니다
▶ 아이폰 유저라면 꼭 알아야 할 백업과 복원, 쉽게 알려드려요