
아이폰을 사용하시는 분들 대다수는 당연히 화면에 비번을 걸어놓고 사용을 하고 계실 텐데요. 간혹 이 비번을 잊어버렸거나, 또는 누군가가 (나의 가족, 지인, 특히 어린 자녀들) 내 아이폰을 억지로 해제하려다가 아예 잠겨버리는 경우를 겪어 보신 분들에게 그 해결 방법을 알려드리도록 하겠습니다.

비번을 까먹었을 때 익숙하게 봤던 화면이시죠? 틀린 비번을 여러 차례 입력하다 보면 나오는 화면입니다. 처음에는 이렇게 1분 후에 다시 시도하라는 메시지가 나오지만 1분 후에 또 틀리고, 다시 틀리고 하다 보면 완전히 잠겨버리게 되는데요. 완전히 잠겨 버리기 전에 간단하게 해 볼 수 있는 방법부터 알아보겠습니다.
애플 홈페이지 이용하기
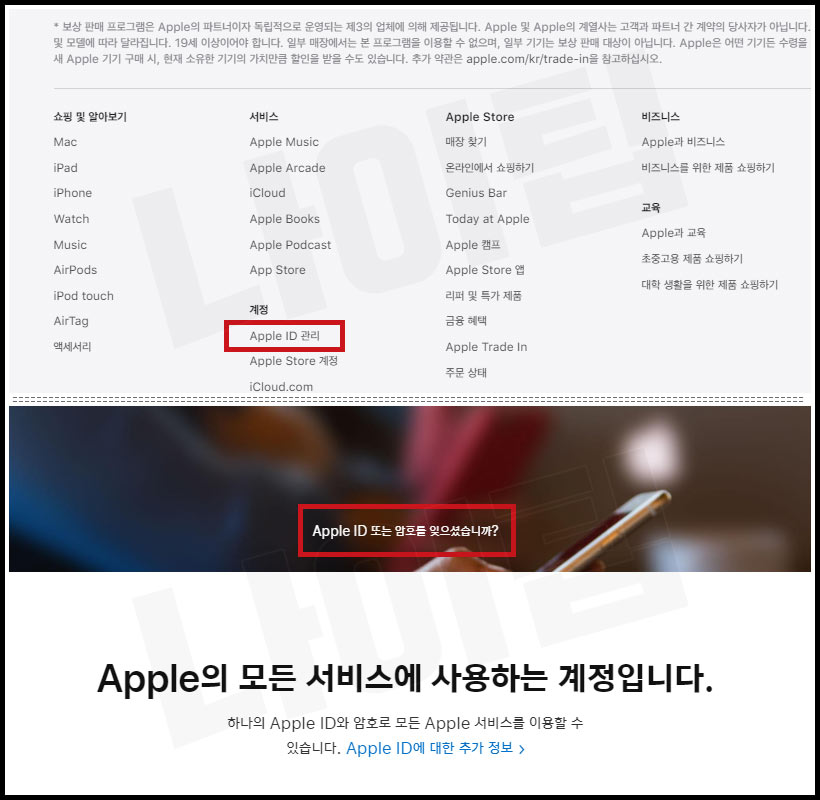
먼저 애플의 국내 공식 홈페이지에 방문합니다. 홈페이지 하단을 보시면 [Apple ID 관리]라는 메뉴가 작게 보이실 거예요. 여기를 누른 다음에 다음 화면 중앙의 [Apple ID 또는 암호를 잊으셨습니까?]라는 곳을 눌러줍니다.
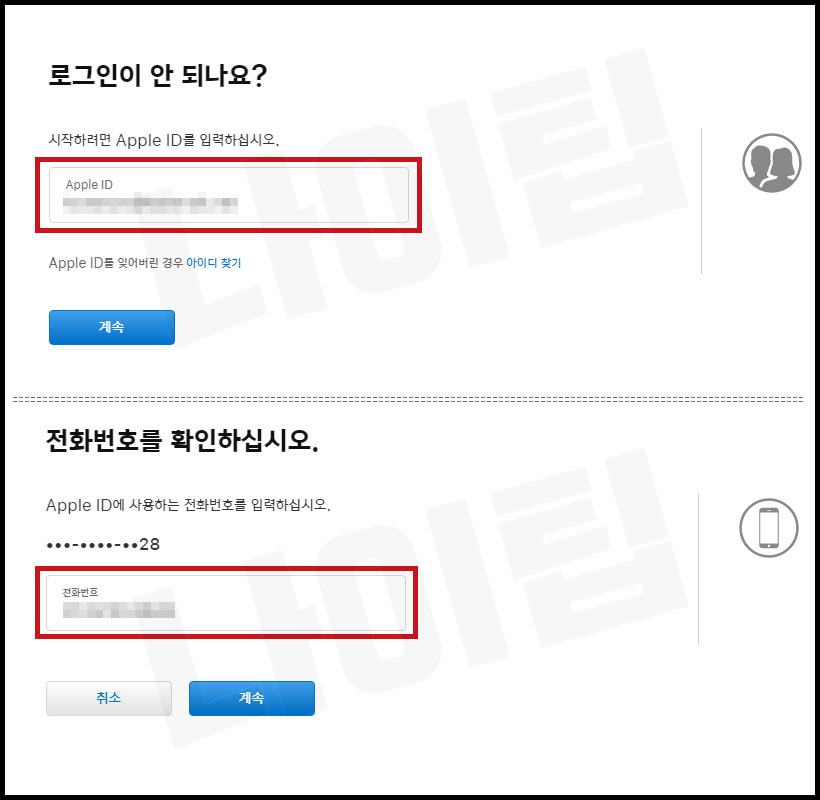
차례대로 현재 사용하고 계신 애플 아이디(이메일 형식)와 연결된 본인의 휴대전화 번호를 입력합니다. (아이디가 기억 안 나시는 분들은 아이폰의 설정에서 맨 위에 있는 자신의 프로필로 들어가면 확인할 수 있고 아니면 위의 홈페이지에서 파란색 글씨의 아이디 찾기 버튼을 눌러서 찾으실 수도 있습니다)
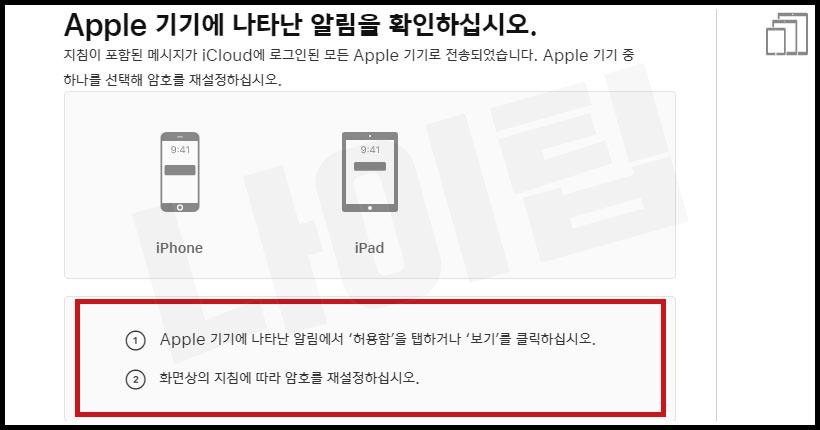
잘 적어주셨다면 이런 화면이 나오는데요. 지침이 포함된 메시지가 iCloud에 로그인된 모든 Apple 기기로 전송되었으니 해당 기기중 하나를 선택하여 암호를 재설정하라는 내용입니다. 자신의 계정을 사용하고 있는 아이폰이나 아이패드에 아래와 같은 연결 메시지가 나오실 겁니다.
암호 재설정
Apple ID 암호를 재설정하려면 이 iPhone을 사용하십시오
이렇게 말이죠. 그러면 해당 기기에서 허용함이나 보기를 눌러서 암호를 재설정할 수 있습니다. 여기서 간단하게 해결이 되면 참 좋을텐데말이죠. 이걸로 해결이 안 된다면 초기화를 하셔야 합니다. 그럼 아이폰 초기화 후 복원하는 과정을 제 예비 아이폰으로 직접 해보도록 하겠습니다.
아이폰 비번 까먹었을 때 초기화하는 방법
이 방법은 정말 확실합니다. 다만 단점이 있는데요. 만약 아이폰 백업을 안 해두셨다면 초기화란 말 그대로 안에 있는 모든 내용이 전부 삭제가 됩니다. 백업을 해두셨다면 그 시점으로 똑같이 복구할 수 있기 때문에 평소에 꼭 백업을 해두시는 것이 좋겠습니다. (백업 방법이 궁금하신 분들은 글 하단에 관련 내용을 잘 정리한 글을 첨부해 두었으니 참고하시기 바랍니다)
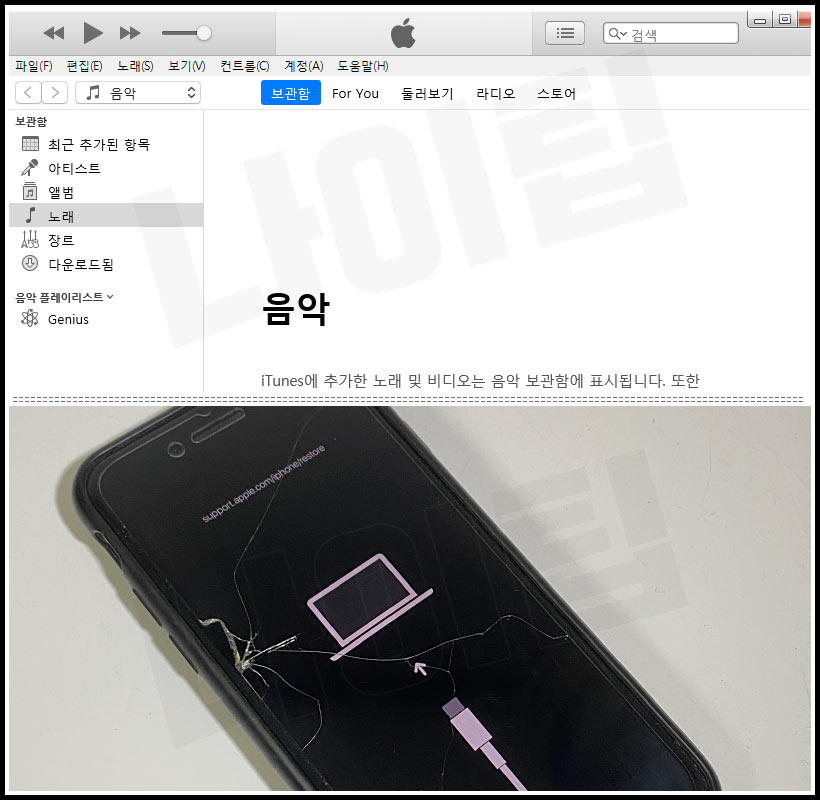
먼저 컴퓨터의 아이튠즈 프로그램을 실행시킵니다. 그리고 USB 케이블은 아직 아이폰과 연결하지 마시고 컴퓨터에만 연결해 주세요. 아이폰 연결은 아래 화면처럼 복구 화면 상태로 만들어 놓은 다음에 연결하셔야 합니다. 그럼 이 복구 화면이란 것은 어떻게 만들어야 할까요? 아이폰 버전 별로 조금씩 다른데요. 하나씩 보여드리겠습니다. 우선 실제 예습용으로 사용한 아이폰 7부터 알려드릴게요. 아래 영상을 먼저 보시면 이해가 쉽습니다.
아이폰 전원을 완전히 끈 상태에서 오른쪽 측면(전원) 버튼과 왼쪽의 음량 낮추기 버튼을 동시에 눌러줍니다. 그리고 케이블을 연결해 주세요.
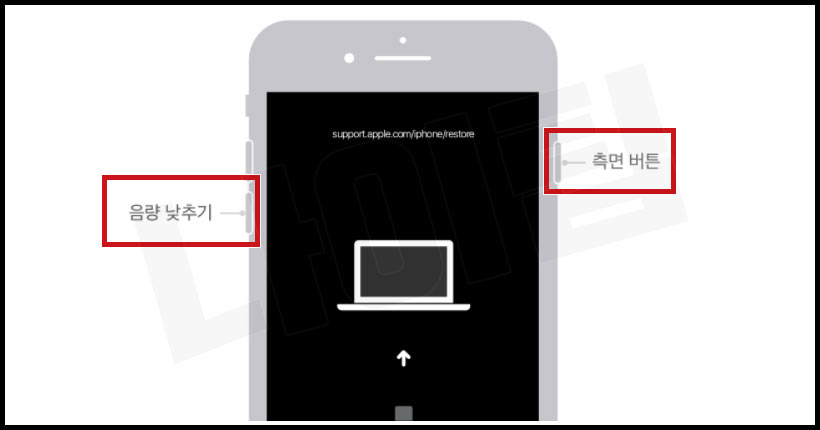
아이폰 7은 방금 보신 것처럼 전원을 끄고 측면 버튼과 음량 낮추기 버튼을 동시에 누르고 있으면 됩니다.
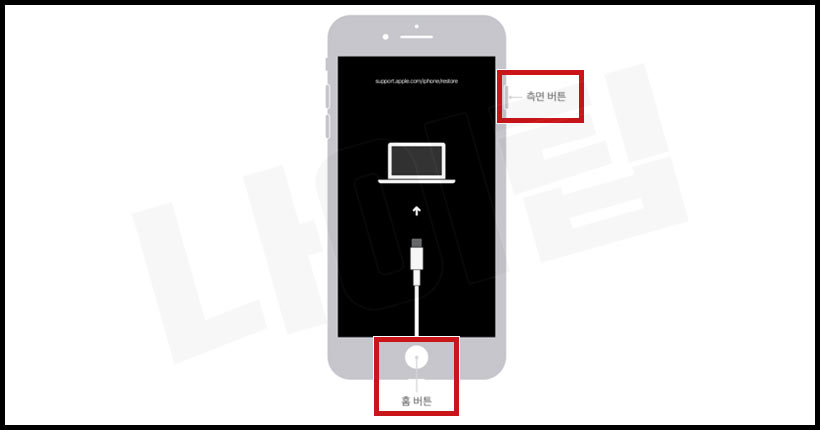
아래 홈 버튼이 있는 아이폰 6s 이전의 모델들은 오른쪽 측면 버튼과 아래 홈버튼을 동시에 누르고 있다가 케이블을 연결합니다.
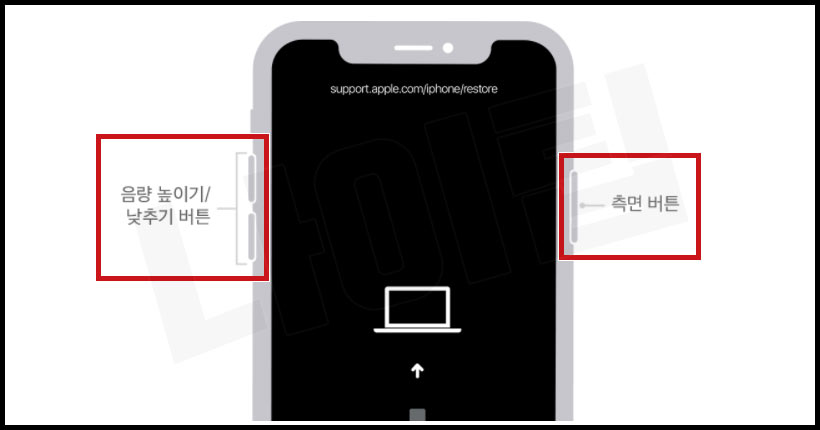
홈 버튼이 사라진 아이폰 8 이후의 기종들은 오른쪽 측면 버튼과 음량 버튼(낮추기, 올리기 상관없이 둘 중 하나)을 누르고 있다가 케이블을 연결합니다.
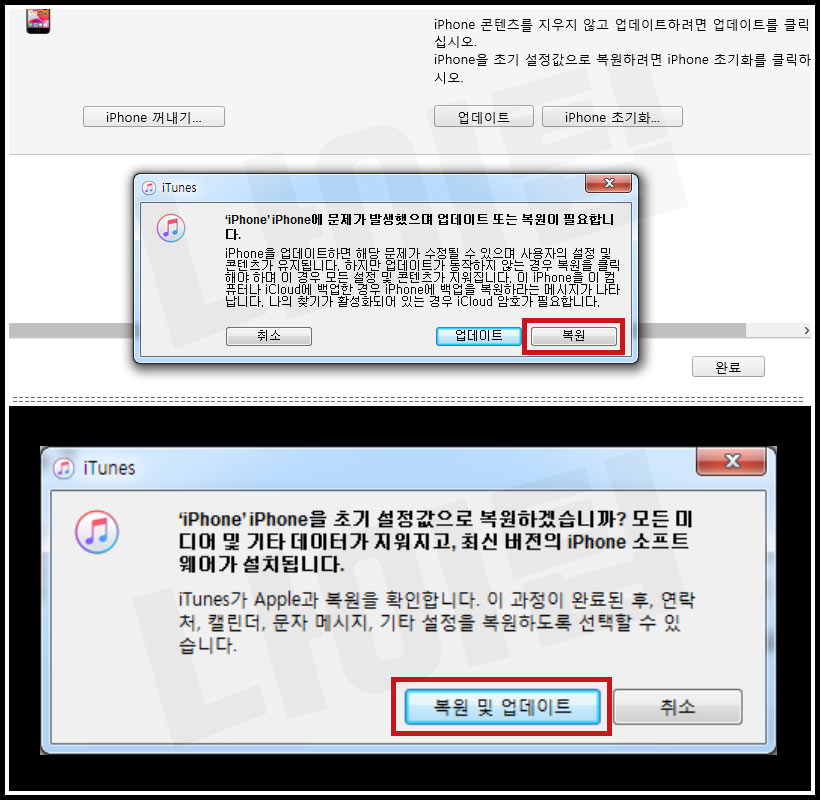
그러면 실행시켜둔 아이튠즈 화면이 이렇게 변하면서 복원 창이 뜹니다. [복원 > 복원 및 업데이트]를 순서대로 눌러주세요.
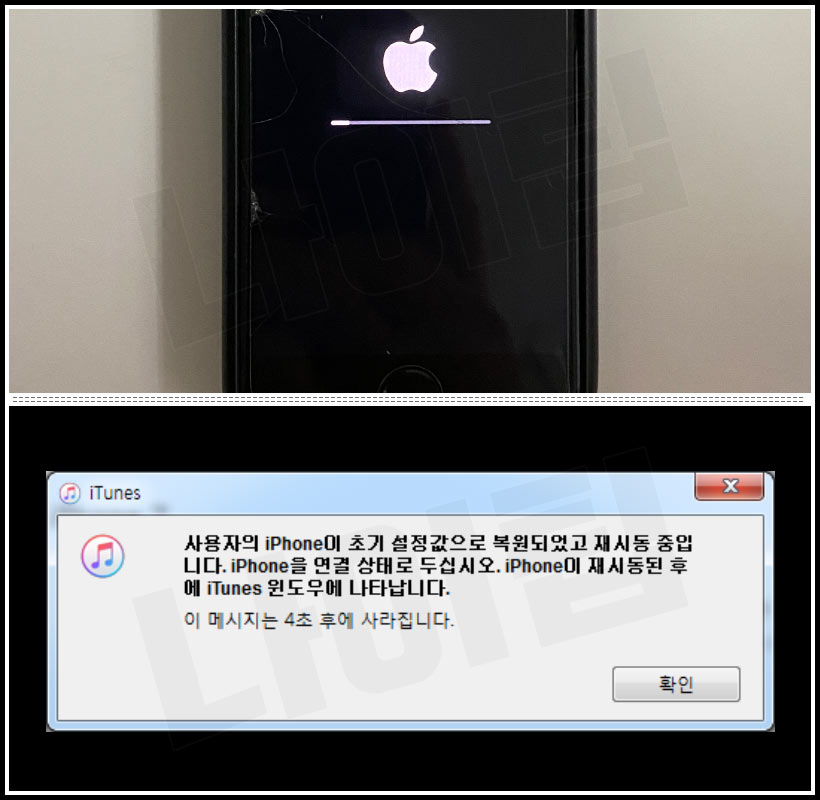
그럼 복원이 진행됩니다. 아이폰을 보시면 하얀 사과 로고와 함께 아래 진행 상태가 표시되고 있구요. 조금 시간이 지나면 잘 복원이 되었다는 메시지가 나옵니다. 여기서 끝난 것이 아니니 계속 봐주세요.
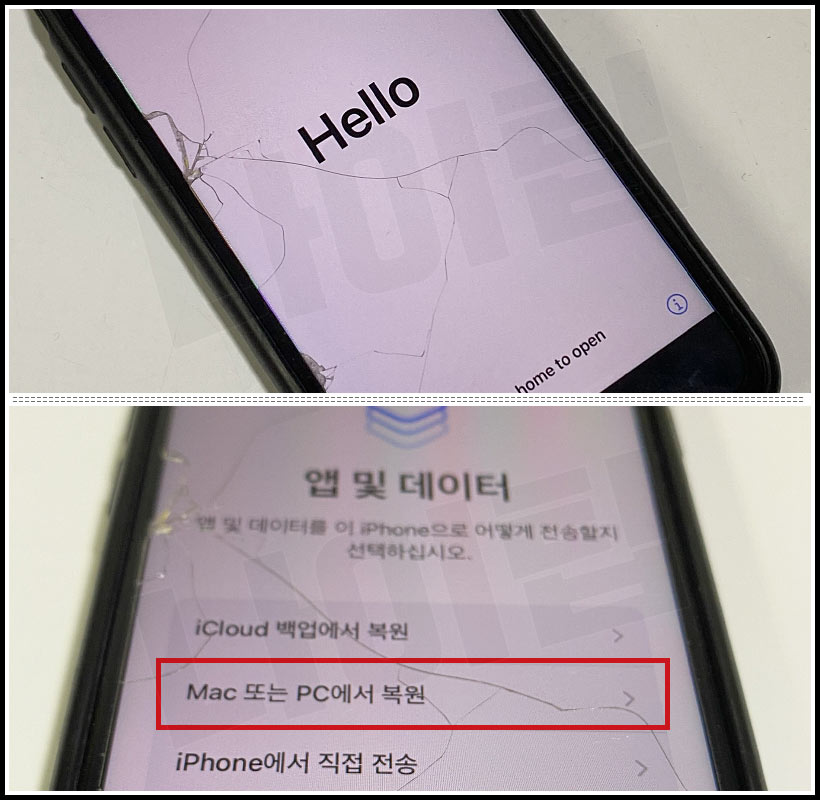
초기화된 아이폰의 모습입니다. 처음에 항상 이렇게 인사를 했죠? 기타 언어를 설정하고 와이파이 네트워크를 새롭게 설정하다 보면 아래와 같은 화면이 나옵니다. 백업 파일이 있으신 분들은 여기서 [Mac 또는 PC에서 복원]을 탭 합니다.
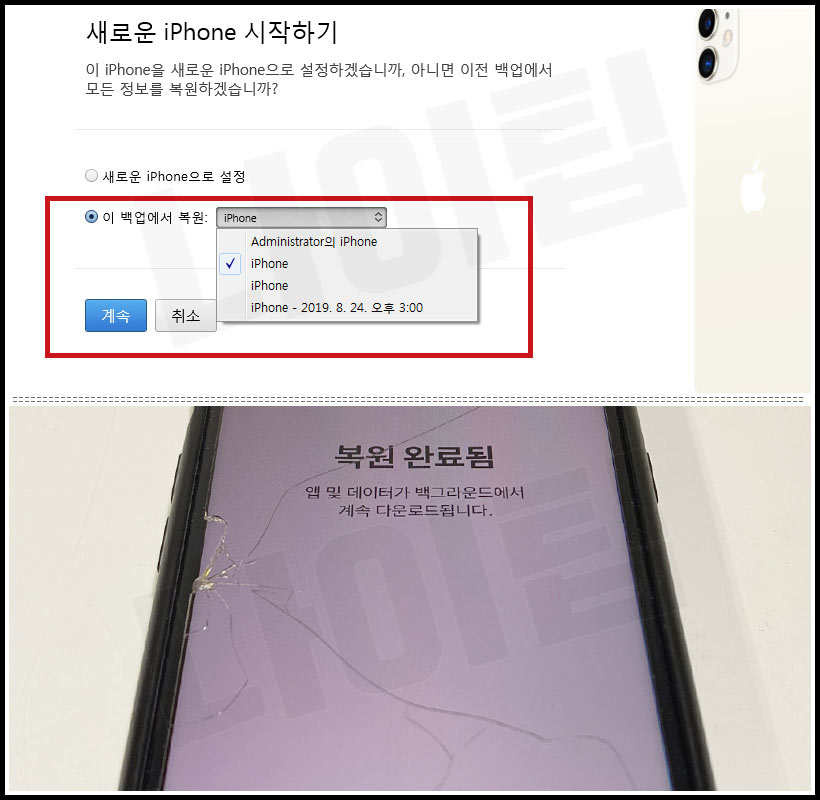
아이튠즈 화면이 이렇게 바뀌실 거예요. 새로운 아이폰으로 설정하시려면 상관이 없지만 백업 파일로 복원을 하시려면 아래에서 원하는 백업 파일을 선택하시고 계속 진행하면 되겠습니다. 어떤 방법으로 통해서 복원을 하든 우선 비밀번호 없이 다시 아이폰을 사용할 수 있습니다.
▶ 아이폰 백업과 복원, 자세하게 알려드려요
▶ 내 아이폰이 해킹당하고 있는지 확인하는 방법
▶ 아이폰 미국 계정 만들기, 3분이면 OK