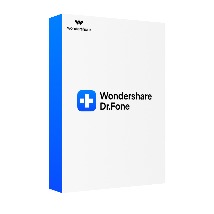아이폰을 사용하시는 분들은 꼭 알아두셔야 할 내용을 소개해드리겠습니다. 바로 아이폰 비활성화 푸는 법인데요. 어떤 이유에서든 초기 비밀번호 입력화면에서 여러 차례 반복하여 잘못 입력을 하게 되면 비활성화 화면이 나옵니다.

오늘은 저의 예비 아이폰을 사용하여 일부러 이렇게 비활성화 상태로 만든 다음에 직접 풀어보는 과정을 자세하게 담았으니 그 방법이 궁금하셨던 분들은 이 글을 읽고 나시면 정확하게 이해가 되실 거예요.
아이폰 비활성화 푸는법

보통 휴대폰에는 암호를 걸어두고 사용하죠? 아이폰 같은 경우 이 비밀번호를 여러 번 잘못 입력하게 되었을 때 이런 화면이 나옵니다. 처음에는 1분 후에 다시 시도할 수 있는 기회를 줍니다. 그리고 다시 틀렸다? 그럼 5분 후에 기회를 줍니다.
그리고 또 틀리면 10분 후에, 또 틀리면 15분, 30분 후에 다시 입력할 기회를 주다가 최종적으로 60분 후에 기회를 주어 이번에도 잘못 입력하면 더 이상 기회를 주지 않는 완전 비활성화 상태로 만들어 버립니다.
제가 알기로는 이렇게 되면 푸는 방법은 오직 복원(초기화)하는 방법밖에 없는 것으로 알고 있습니다. (혹시 다른 방법이 있다면 알려주세요)
그래서 아이폰은 평소에도 주기적으로 백업을 해두시는 것이 정말 좋습니다. 백업 방법이 어렵지도 않으니까 말이죠. 이럴 때 백업 파일만 있으면 내가 백업했던 시점 그대로 아이폰의 모든 자료와 앱(앱 내 설정) 등을 그대로 복원할 수 있기 때문입니다. 혹시 백업 방법이 궁금하신 분들은 아래 자세하고 쉽게 정리한 글이 있으니 참고해주시구요.
▶ 아이폰 백업, 쉽고 정확하게

그럼 어떻게 복원, 즉 초기화를 해서 다시 정상적으로 작동할 수 있을까요. 우선 준비물로 PC(혹은 노트북), 아이튠즈, USB 연결 케이블이 필요합니다. 혹시 아이튠즈 설치 안 하신 분들은 아래 링크를 통해 다운로드하시구요. 아이튠즈를 설치한 다음에 USB로 PC와 아이폰을 연결하지 마시고 그냥 아이튠즈를 실행만 해주세요. (USB는 PC에만 꼽아두세요)
아이폰 복구모드(DFU) 만들기

USB로 PC와 아이폰을 연결하기 전에 꼭 이렇게 복구모드로 만들어줘야 합니다. 지금부터 버전별로 그 방법을 알려드릴게요. 참고로 저는 위에 보이는 이 예비 아이폰 7로 비활성화 푸는 법을 진행하였는데요. 복구 화면을 만드는 방법만 조금 다를 뿐 나머지는 다 똑같습니다.
먼저 기종과 상관없이 아이폰의 전원을 꺼주세요. 끄는 방법은 모두 알고 계시죠? 오른쪽 측면 버튼을 길게 계속 누르고 있으면 전원 끄기 슬라이드가 표시되고 이것을 옆으로 밀어주면 아이폰이 종료됩니다.
아이폰 7 복구 모드 만들기

전원이 꺼진 아이폰의 오른쪽 측면(전원) 버튼과 왼쪽의 음량 낮추기 버튼을 동시에 계속 누르고 있습니다. 그 상태에서 컴퓨터와 연결해 둔 USB 케이블을 연결합니다. 그리고 잠시 후에 복구 모드가 나타납니다. (아래 동영상 첨부하였으니 영상 보시면 더 쉽게 이해가 되실 거예요)
아이폰 SE(1st generation) 및 6s 이전 모델들

측면 버튼 + 홈 버튼을 동시에 누르고 USB 케이블 연결
아이폰 X 및 그 이후의 모델 8, 11, 12, 13

음량 높이기 or 낮추기 버튼(둘 중 하나) + 측면 버튼을 동시에 누르고 있다가 USB 케이블 연결
아이폰 7로 실행하는 모습입니다. 사과 모양이 두 번 나온 다음에 복구 화면이 나오네요.
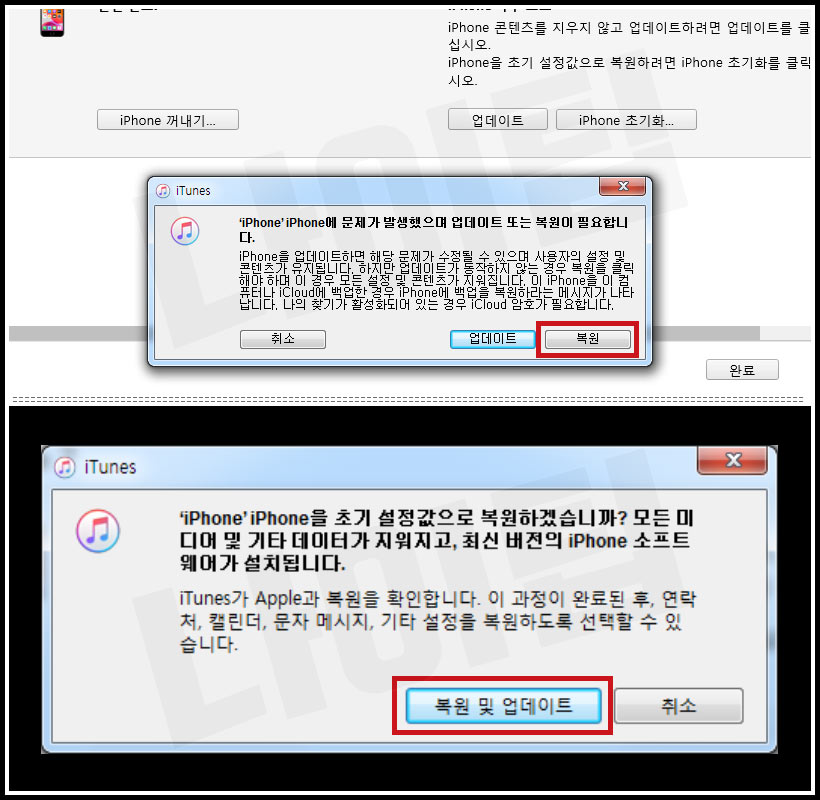
위와 같은 방법으로 연결을 했을 때 PC에 실행시켜 둔 아이튠즈 화면에서 복원이 필요하다는 메시지가 나옵니다. [복원] 버튼을 눌러서 진행해주세요.
- 초기화 작업이기 때문에 백업 파일이 없으시다면 모든 미디어(사진, 동영상 등) 및 데이터가 지워지고 최신 버전의 소프트웨어가 설치된다는 경고 메시지가 나옵니다.
[복원 및 업데이트]를 누릅니다.

이제 완료될 때까지 절대 연결을 해제하시면 안 됩니다. 위의 빨간 테두리에서 진행 과정을 표시해 줍니다. 대략 아래와 같은 과정으로 진행이 됩니다.
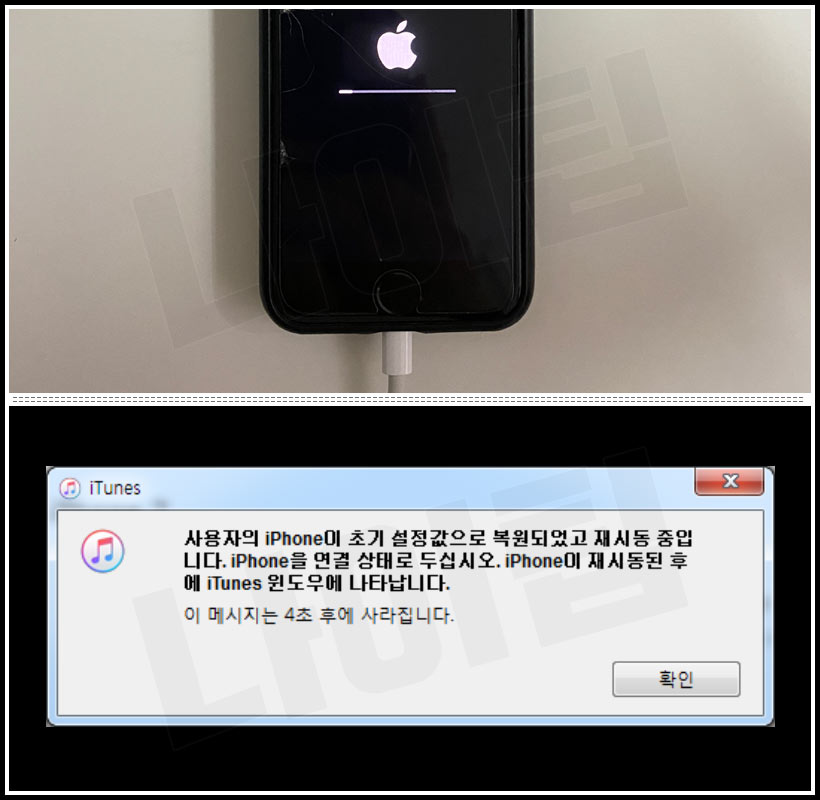
복원 및 업데이트가 진행될 때 아이폰을 보시면 하얀 사과 아래 상태바가 함께 표시되고 있으실 겁니다. 그리고 초기 설정값으로 복원되었다는 완료 메시지가 나옵니다.
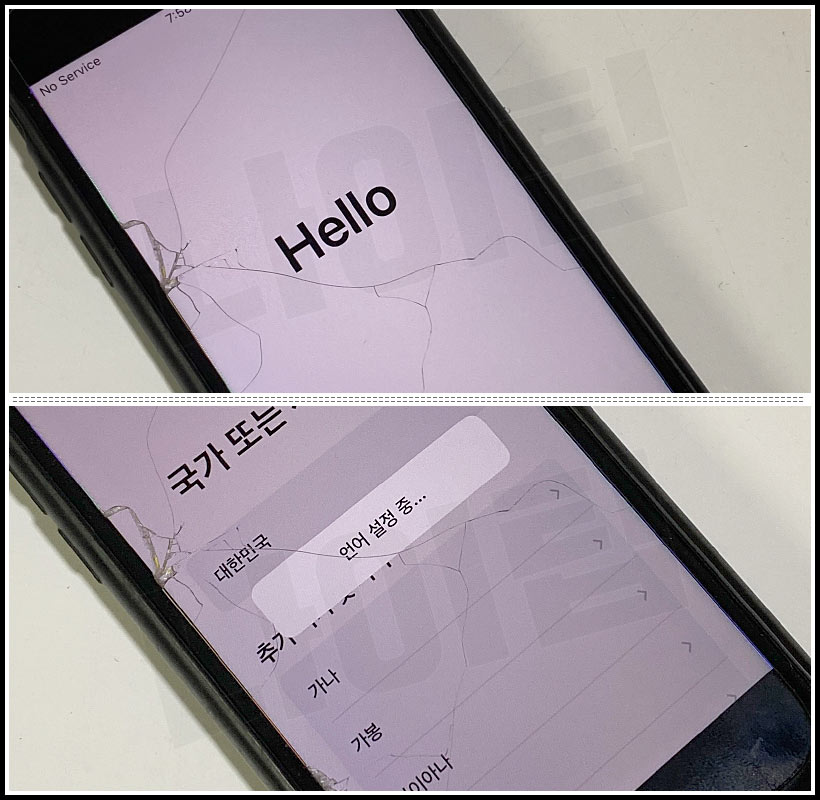
자 이제 아이폰을 보시면 이렇게 맨 처음 구매하셨을 때 모습으로 바뀌어져 있습니다. 언어 및 와이파이 등을 설정해 주시면 다음으로 넘겨주세요.
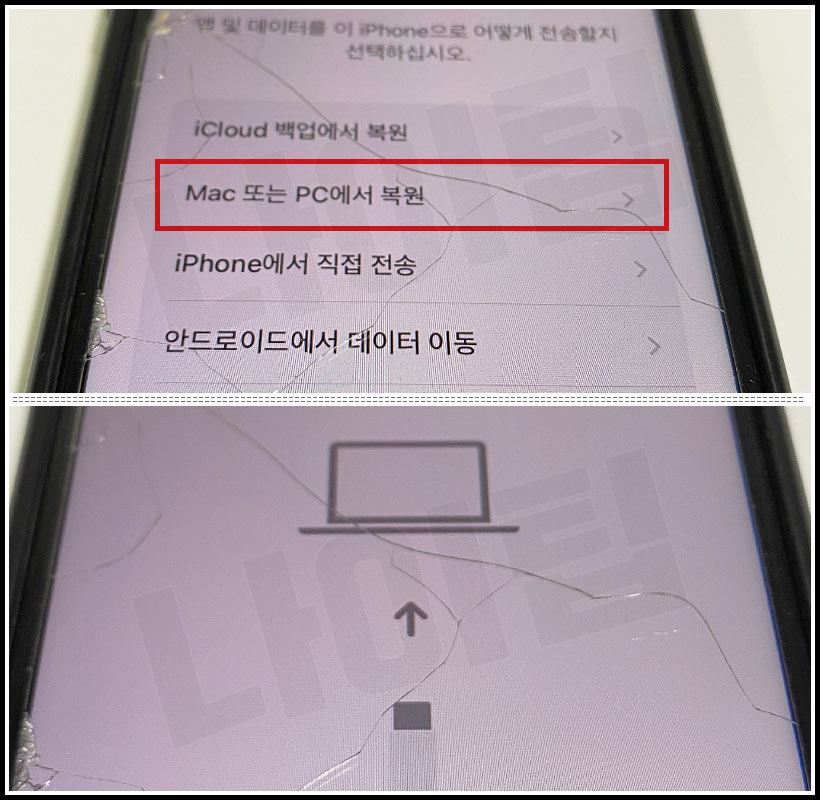
그러다 보면 이렇게 백업해 놓은 파일이 있을 때 바로 아이클라우드나 PC(또는 맥)에서 복원 작업을 진행할 수 있습니다. 백업 파일이 없으신 분들은 그냥 새로운(초기화된) 아이폰으로 사용하시면 되구요. 저 같은 경우에는 컴퓨터에 백업 파일이 있기 때문에 [Mac 또는 PC에서 복원]을 선택했습니다. 그럼 다시 케이블을 연결하라는 화면이 나옵니다.
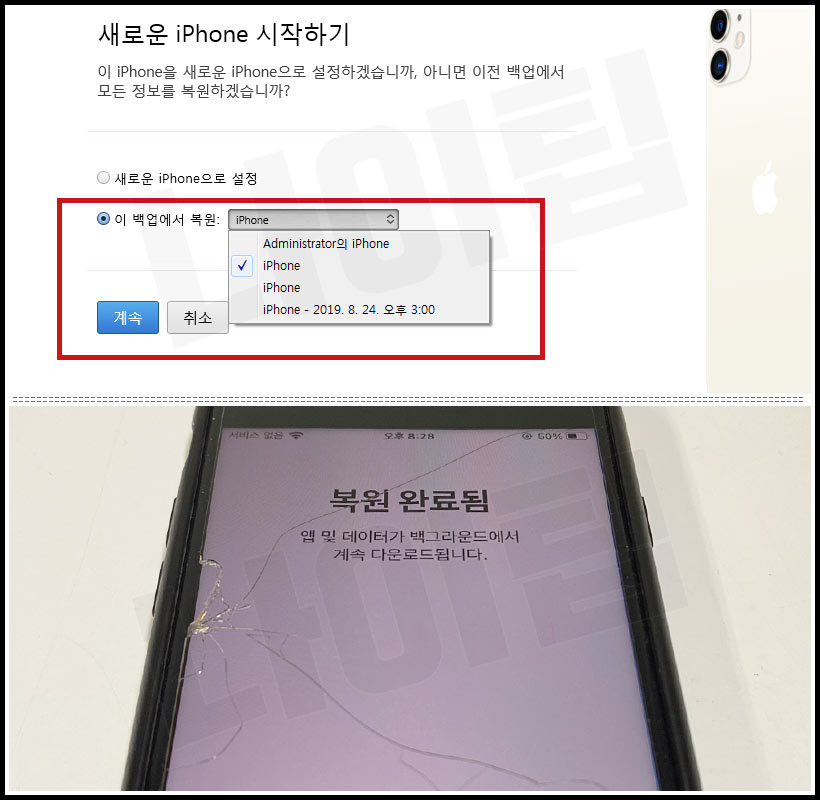
PC의 아이튠즈도 이런 화면으로 바뀌는데요. (말씀드린 것처럼 새로운 아이폰으로 설정하셔도 됩니다) [이 백업에서 복원]을 선택하면 제가 백업했던 여러 개의 백업 파일들이 날짜별로 나옵니다. 저는 가장 최근에 백업한 버전을 선택하고 계속 진행하였습니다.
조금의 시간이 흐르고 복원이 완료되었다는 메시지와 함께 비활성화가 깔끔하게 풀리고 새로운, 혹은 기존에 사용했던 그대로 모습으로 복원이 된 것을 확인할 수 있습니다.
백업의 필요성
처음에 말씀드렸다시피 완전 비활성화가 되어 버리면 이 방법 외에 아마 푸는 방법이 없는 것으로 저는 알고 있습니다. 그래서 저는 주기적으로 백업을 해놓고 있는데요. 혹시 백업해 놓은 것이 없으셔서 어쩔 수 없이 초기화하셨다면 이번 일을 계기로 꼭 백업하는 습관을 기르시는 것이 좋겠습니다.
백업 방법은 위에 첨부된 글 확인하시면 되구요. 기타 복원하는 방법이나 아이폰 유저분에게 도움이 되는 좋은 글들을 함께 첨부할 테니 참고하시면 좋으실 것 같습니다. 감사합니다.
▶ 아이폰 복원 쉽고 정확하게 알려드려요
▶ 아이폰 해킹? 이렇게 확인해보세요
▶ 아이폰 미국 계정 쉽게 만들기(변경하기)