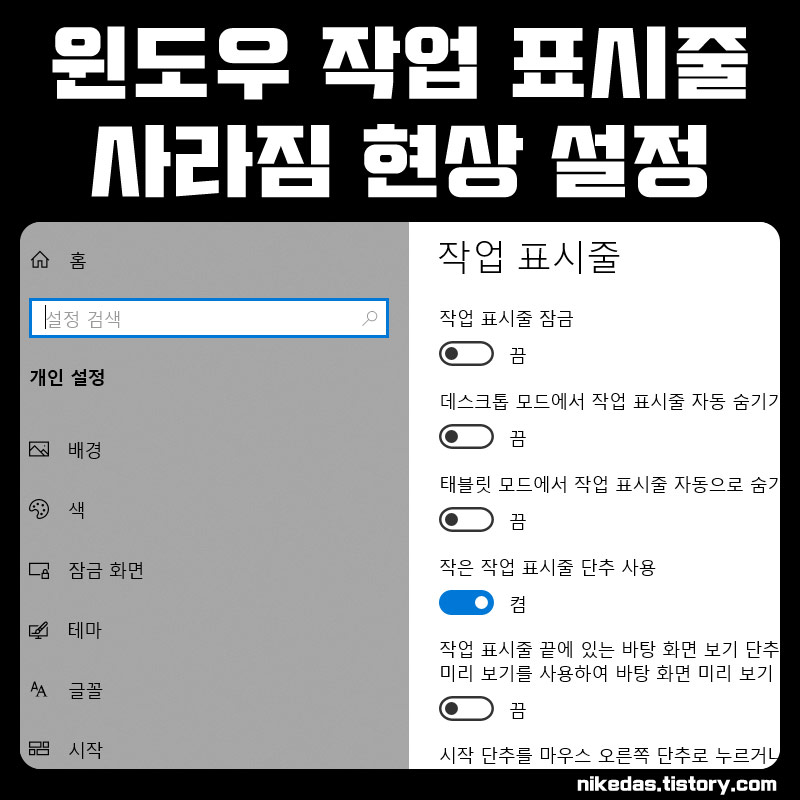
아직 국내에서는 크롬보다 윈도우 운영체제를 사용하고 계신 분들이 더 많을 것 같은데요. 이 마이크로소프트의 유산은 아마 쉽게 사라지지 않을 것으로 보입니다.
거의 윈도우 7, 윈도우 10을 사용하실텐데 가끔씩 하단에 있는 작업 표시줄이 사라졌다 나타났다 반복을 한다거나 아예 사라지는 경우가 있습니다. 전자는 작업 표시줄 숨기기 기능이 설정된 탓이고 후자는 작업 표시줄 사라짐 오류라고 할 수 있는데요.
● 작업 표시줄 관련 설정
- 작업 표시줄 잠금
- 작업 표시줄 자동 숨기기
- 작업 표시줄 사라짐 (오류)
이러한 내용들을 윈도우 7과 10의 환경에서 직접 다뤄보도록 하겠습니다.
#작업 표시줄 사라짐 오류
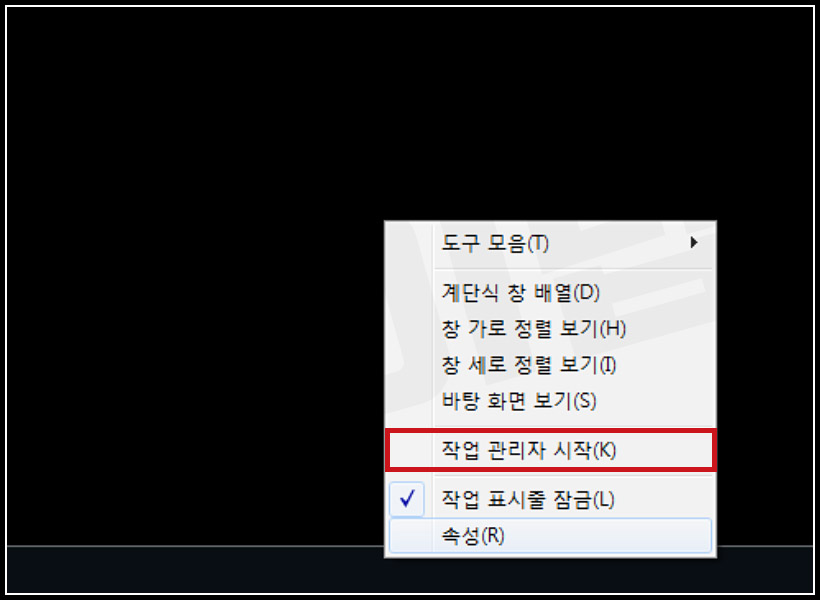
어떤 순간에 갑자기 작업 표시줄이 사라질 때가 있습니다. 윈도우의 기타 기능은 제대로 작동은 하는데 말이죠. 이럴 때 컴퓨터를 재부팅하지 않고 작업 표시줄을 살릴 수 있는 방법이 있는데요.
우선 작업 관리자를 실행해 줍니다. 작업 관리자는 키보드의 [Ctrl + Alt + Delete]을 누르거나 작업 표시줄에 마우스 커서를 대고 오른쪽 버튼을 누르면 찾을 수 있는데 작업 표시줄이 사라졌을 때는 키보드를 이용한 첫 번째 방법으로 실행해야겠죠?
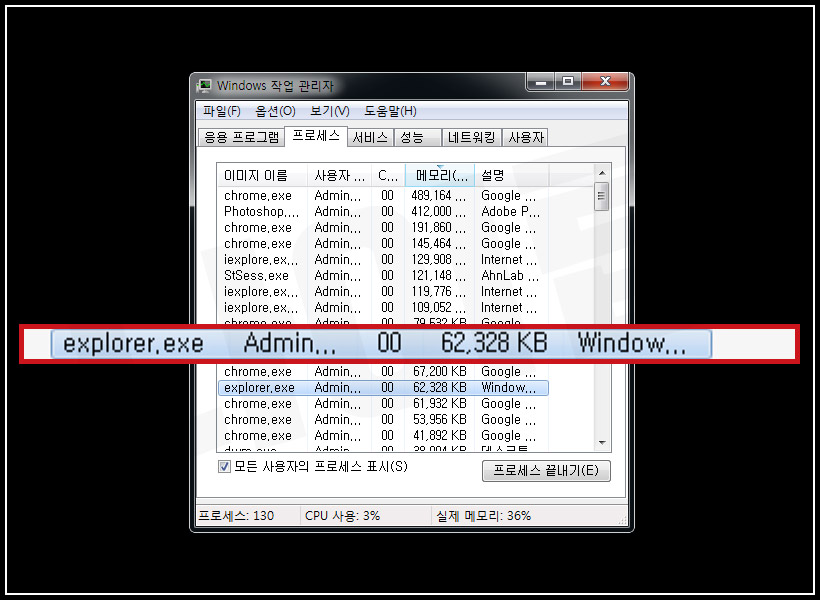
관리자 창 위의 프로세스 탭으로 들어가면 수많은 프로그램들이 나오는데요. 여기서 [explorer.exe]를 찾아줍니다. 선택을 하고 마우스 우클릭을 한 다음에 작업 끝내기를 해주세요. 화면이 깜빡이면서 바탕화면의 모든 것이 사라질 건데요.
당황하지 마시고
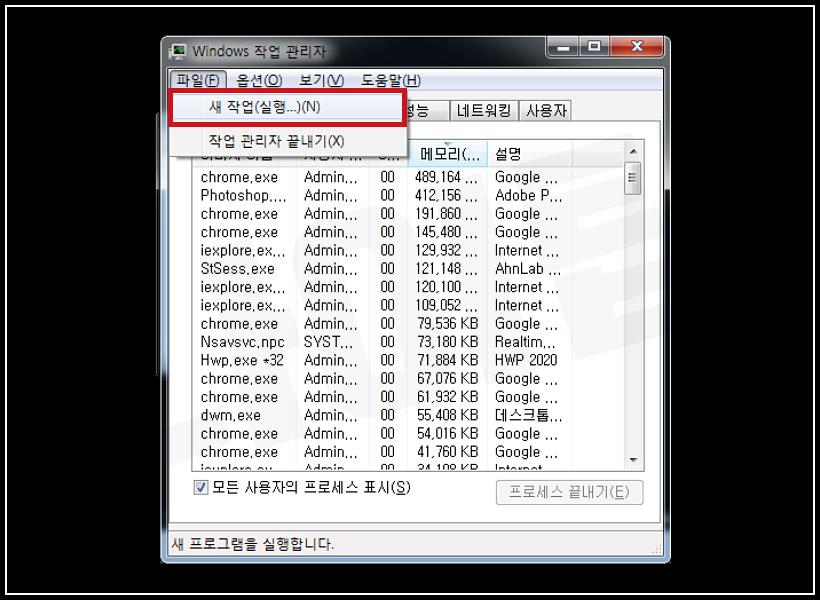
위의 파일 탭을 눌러 [새 작업]을 눌러줍니다.
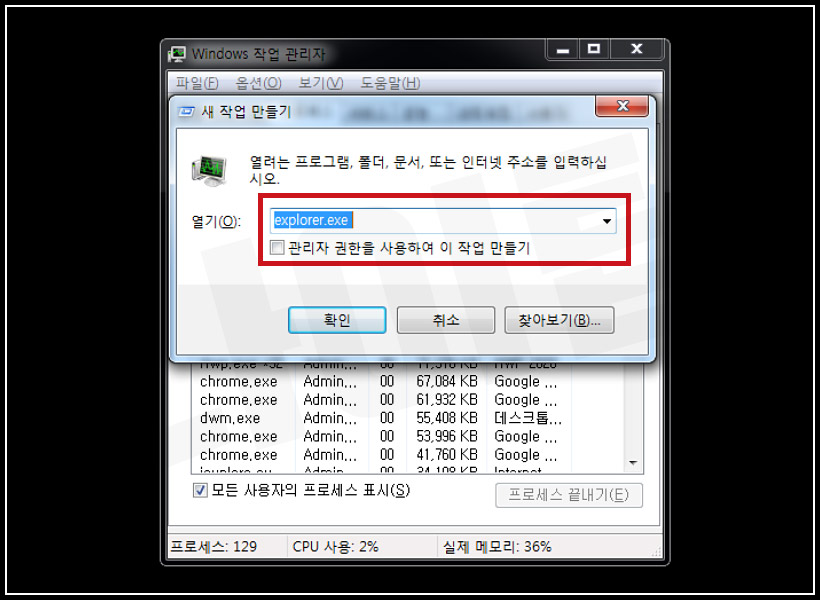
여기에 [explorer.exe]를 써 준 후에 확인을 눌러주세요. 그러면 모든 것이 정상화 될 겁니다.
#윈도우 10에서는?
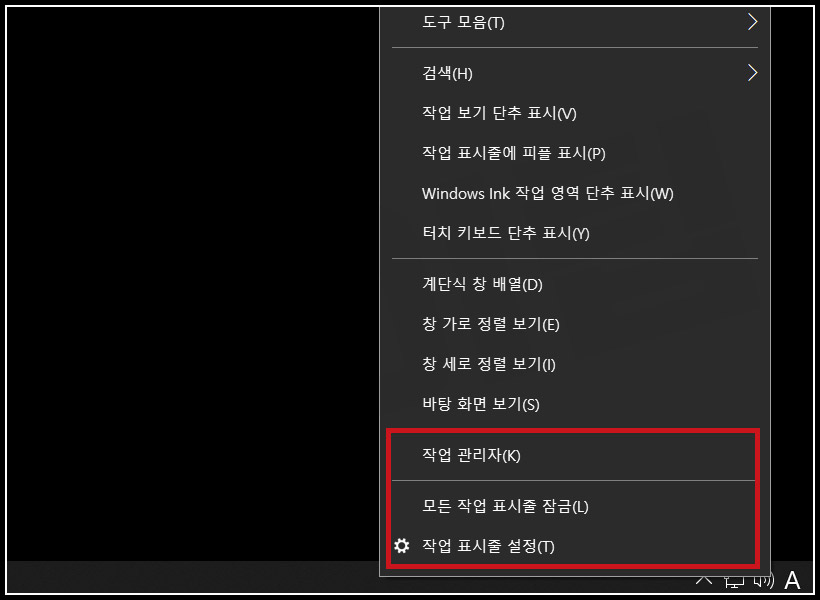
디자인이 조금 바뀌었을 뿐 거의 똑같습니다. 작업 관리자에 들어가서

관리자 창이 열리면 [세부 정보]로 가주세요.
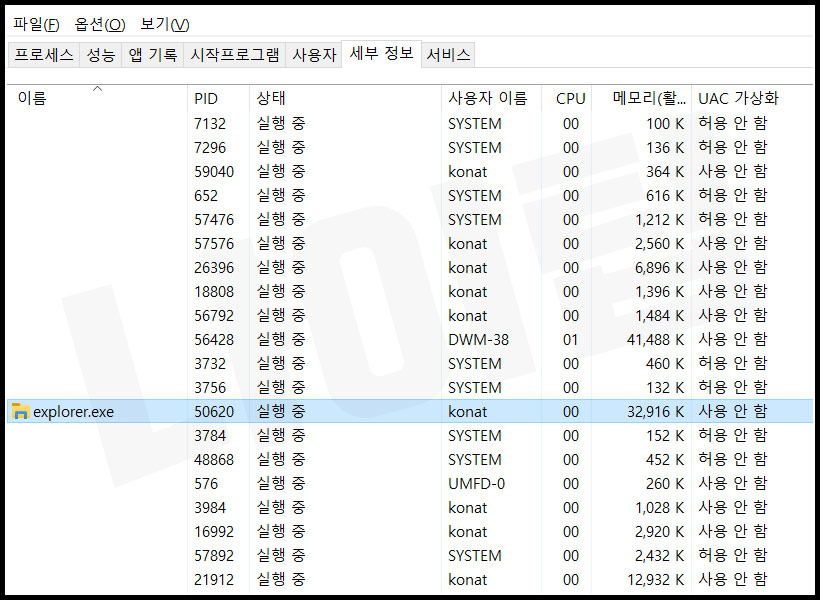
마찬가지로 여기서도 익스플로러.exe를 찾아서 마우스 우클릭 후 작업 끝내기를 해주시면 되겠습니다.
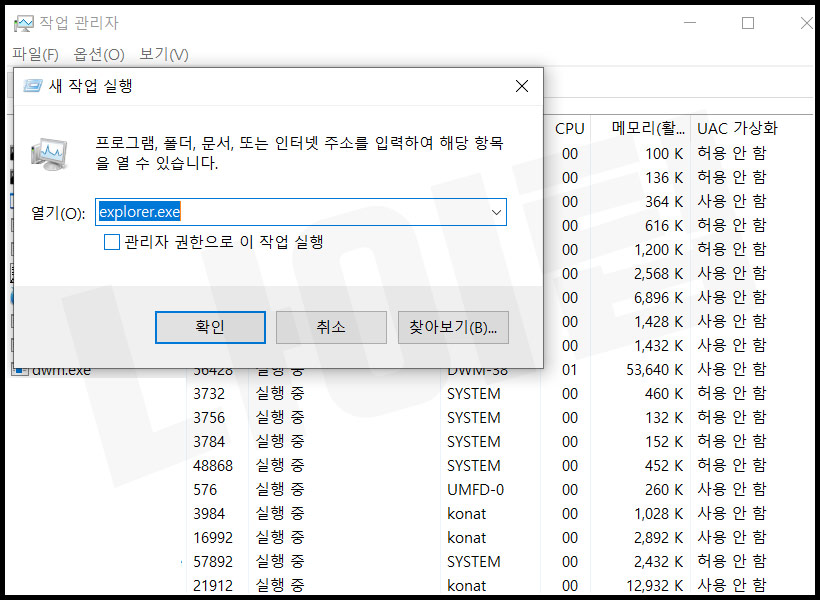
그리고 파일의 새 작업 실행으로 들어가 똑같이 입력하고 확인을 누르면 됩니다.
#작업 표시줄 설정
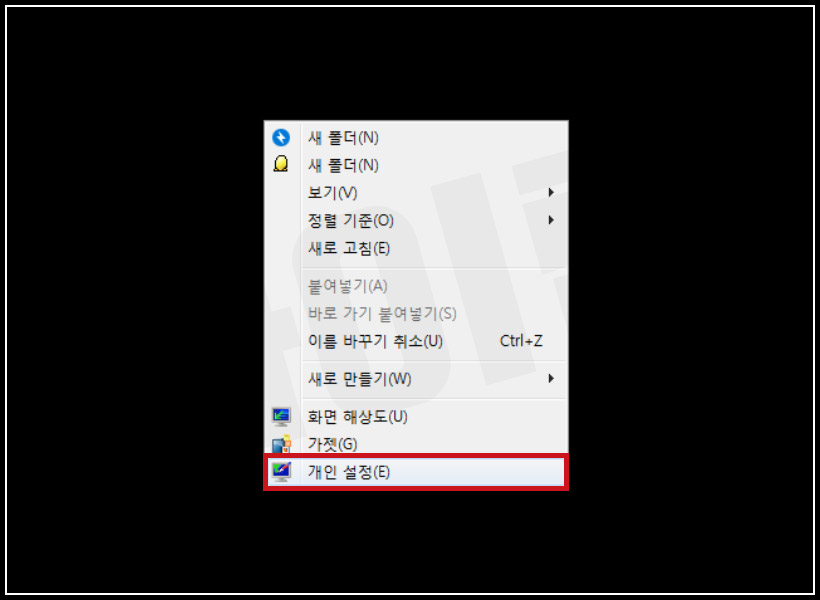
우선 윈도우 7에서 작업 표시줄 자동 숨기기, 잠금 등에 대한 옵션 설정을 해보겠습니다. 빈 화면에 마우스 커서를 두고 우클릭을 해주시면 개인 설정이 보입니다.
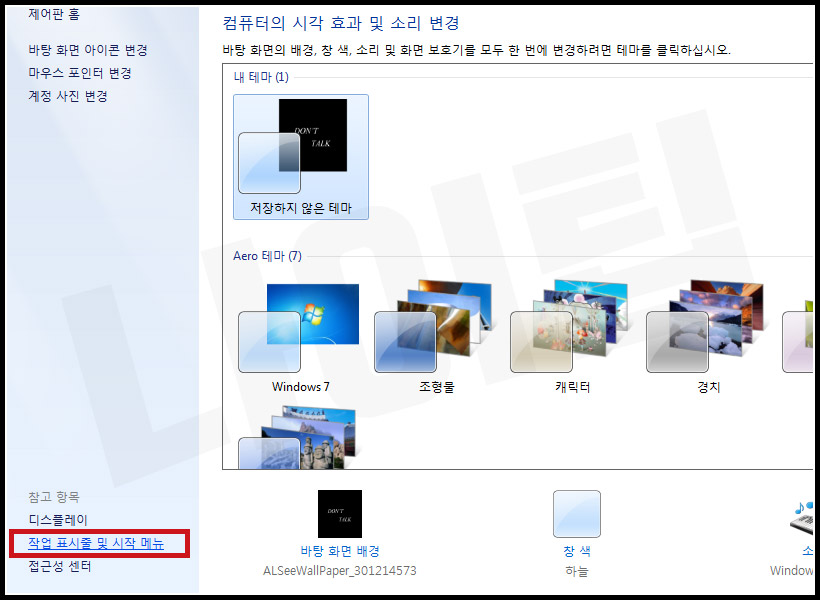
그리고 [작업 표시줄 및 시작 메뉴]로 들어갑니다.
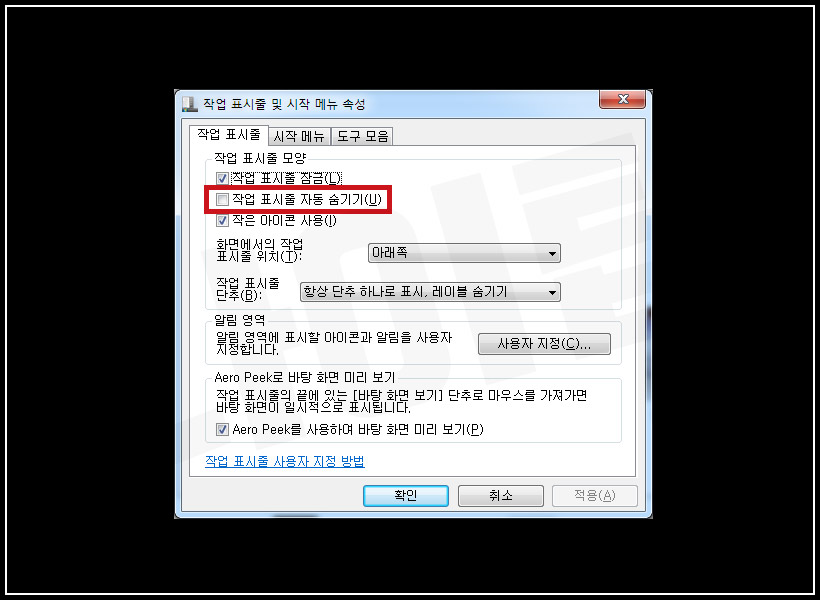
바로 나오죠? 여기에서 작업 표시줄 안에 있는 항목들을 움직일 수 없게 잠금을 할 수도 있고 마우스가 다가가면 나타났다가 멀어지면 사라지는 자동 숨기기를 설정할 수 있습니다.
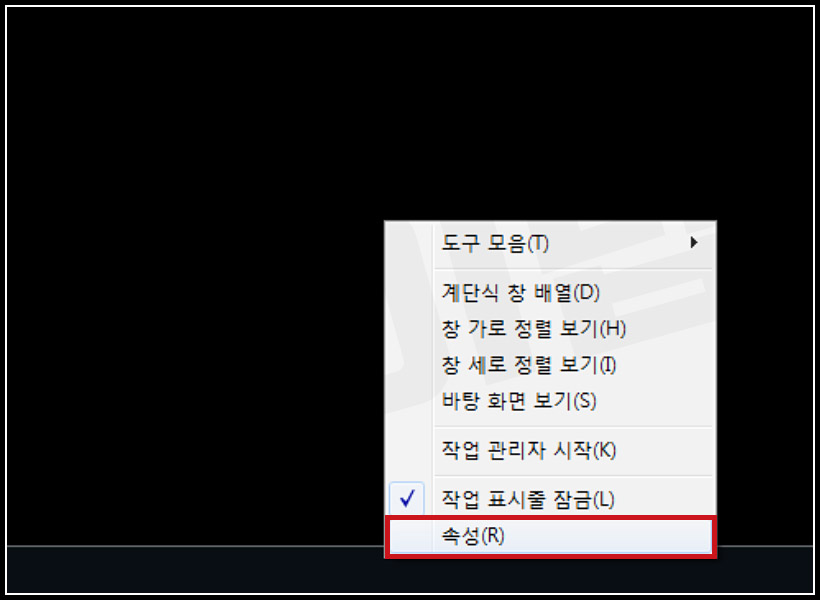
작업 표시줄이 존재한다면 하단의 마우스를 갖다 대고 우클릭을 한 후에 [속성]을 누르면 방금 같은 옵션 화면으로 이동할 수 있습니다.
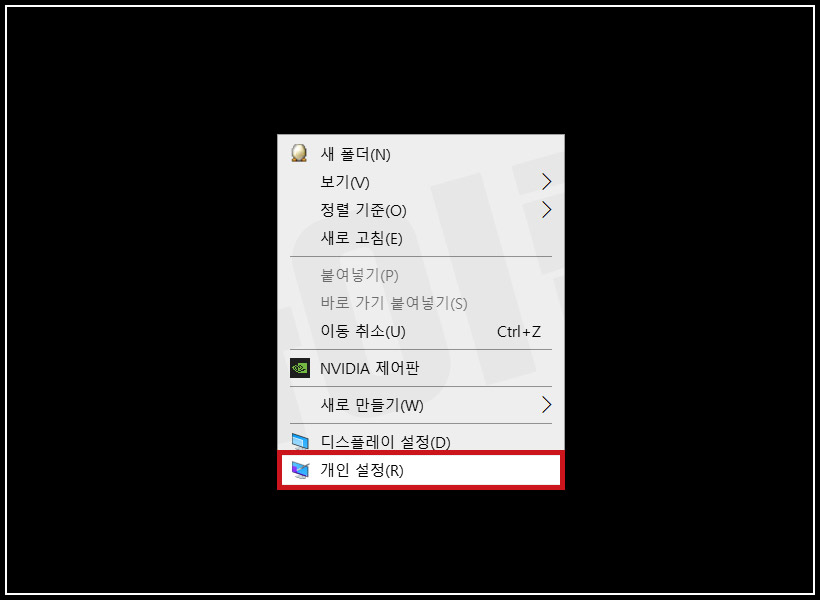
윈도우 10에서도 마찬가지입니다.
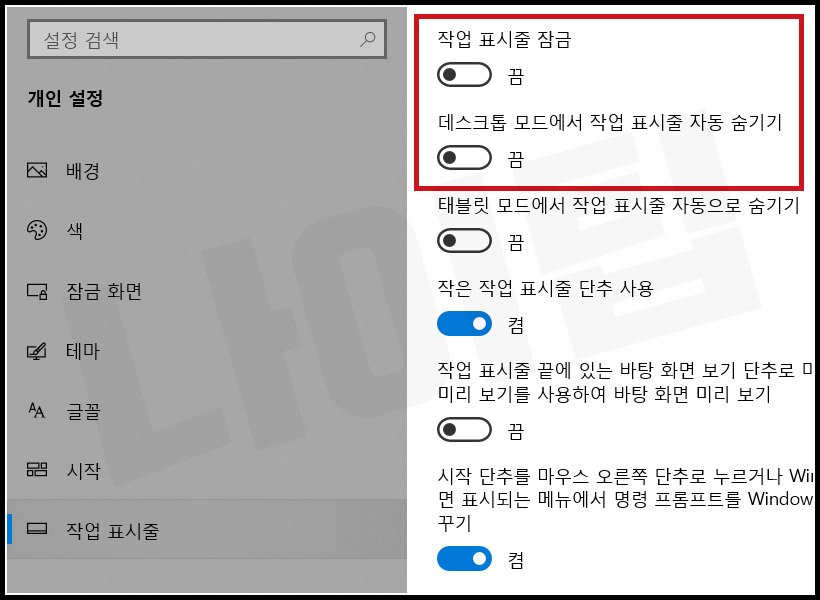
다만 역시나 디자인이 조금 다르죠? 보기에는 더 편합니다. 좌측 메뉴에서 작업 표시줄을 누르면 오른쪽에서 쉽게 위에 했던 설정들을 할 수 있습니다.