
아직까지 국내에서는 컴퓨터에서 윈도우 운영체제를 사용하시는 분들이 많으시죠? 집에서 개인용으로 쓰는 컴퓨터나 노트북은 물론이고, 회사나 학교 등 다양한 곳에서 이 윈도우를 사용하고 있습니다. 그리고 나 혼자 쓰는 경우도 있지만 여러 명이 사용하는 경우도 굉장히 많을 텐데요. 오늘은 윈도우 10을 기본으로 로컬 계정의 비밀번호 설정과 해제 및 변경하는 방법에 대해서 알아보겠습니다.
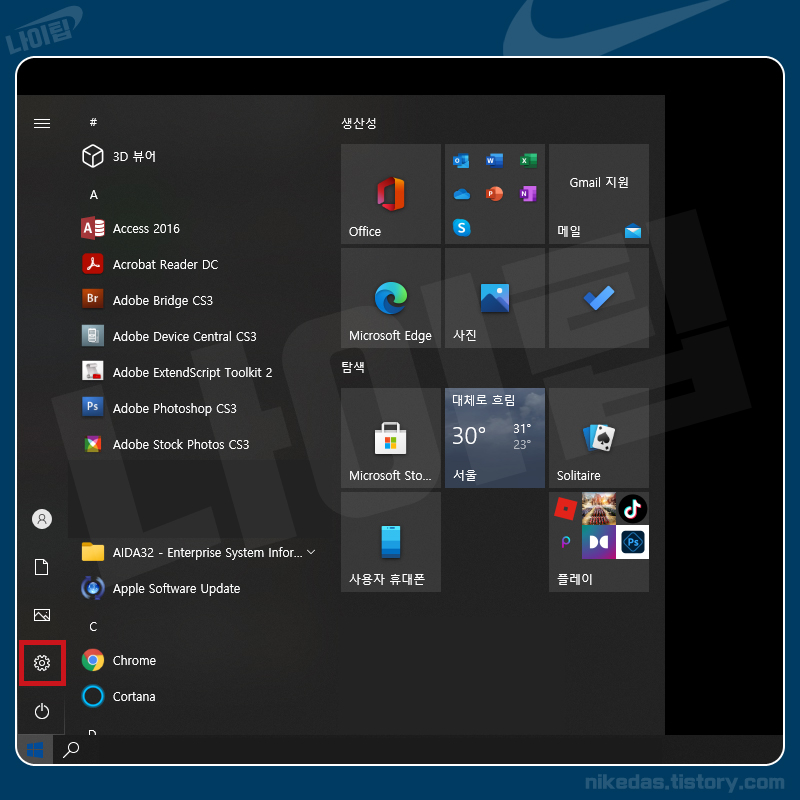
우선 윈도우 10의 작업 표시줄에서 왼쪽 아래의 윈도우 버튼을 눌러 톱니바퀴 모양의 설정 화면으로 들어가 주세요.
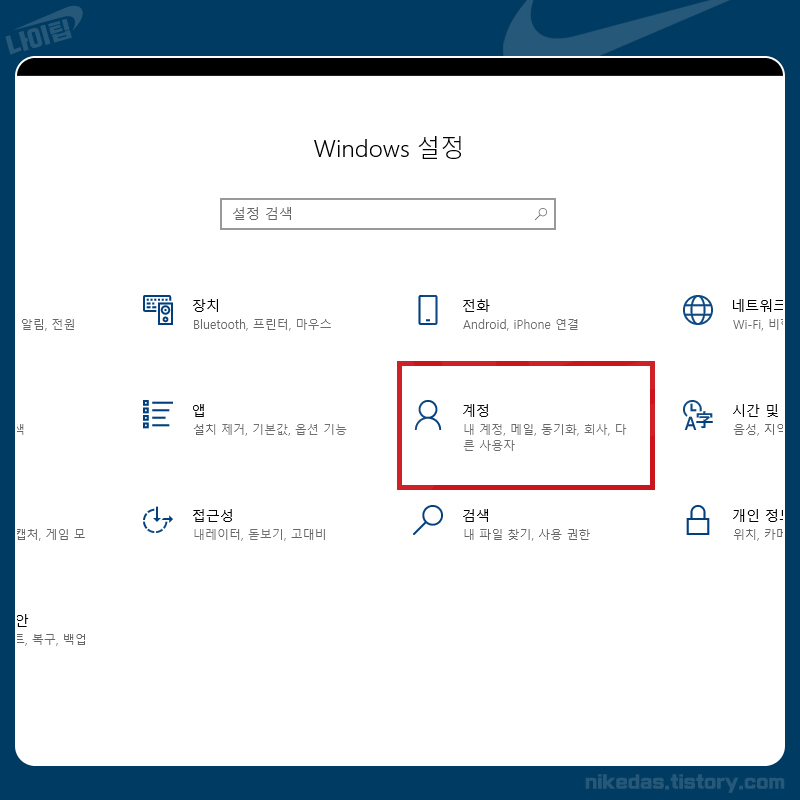
다양한 메뉴들이 있는데 계정으로 들어갑니다.
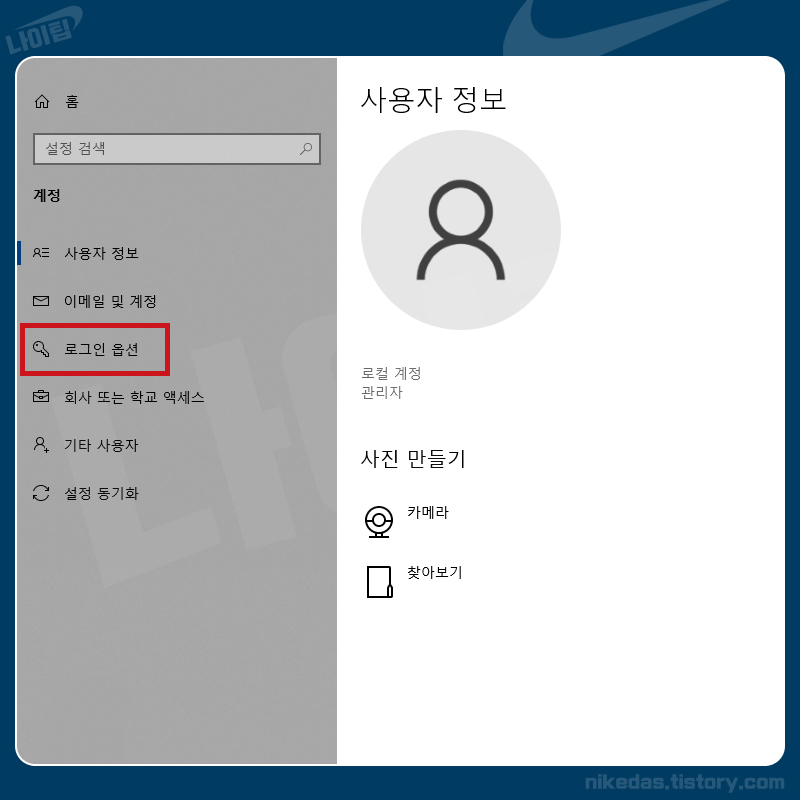
여기서 좌측의 로그인 옵션이 보이시죠? 클릭해주시면 되는데, 저의 사용자 정보를 보면 현재 로컬 계정이라고 표시가 되고 있습니다. 윈도우에는 이런 로컬 계정과 이메일 형식의 마이크로소프트 계정이 있습니다. 혹시 후자인 MS 계정을 사용하고 계신다면 지금 설명해드리는 암호 설정 방법을 따라하시기 전에 먼저 로컬 계정으로 변환을 해주셔야 합니다.
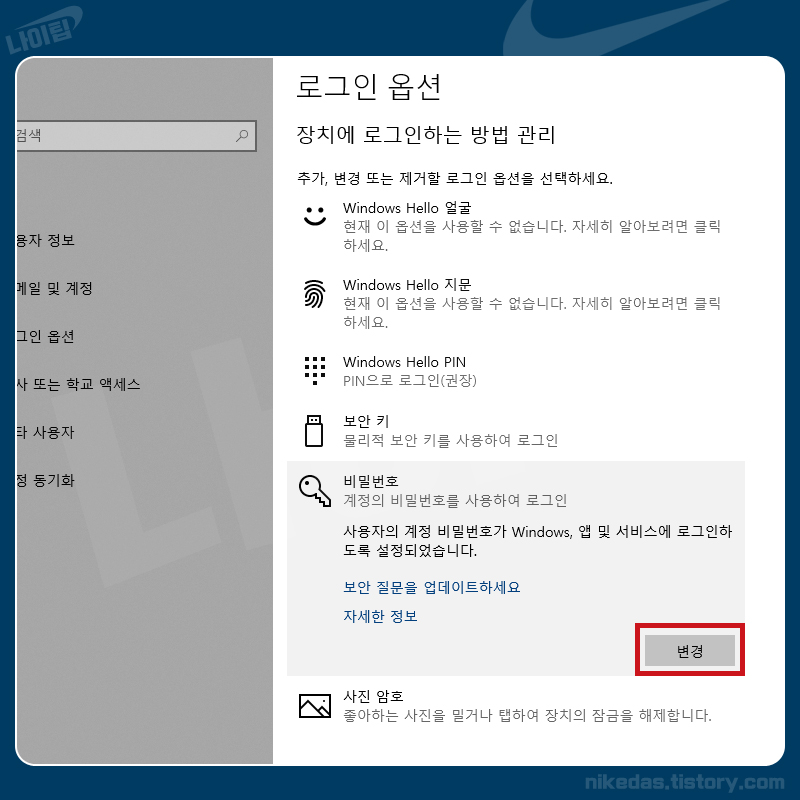
로그인 옵션에 들어오면 오른쪽에 이런 화면이 뜹니다. 아래의 비밀번호 영역에서 변경을 눌러주세요.

비밀번호를 변경하려면 먼저 현재 사용하고 있는 암호를 입력해야 합니다. (처음에 윈도우 로그인 할 때 사용했던 비밀번호를 입력해 주시면 됩니다)
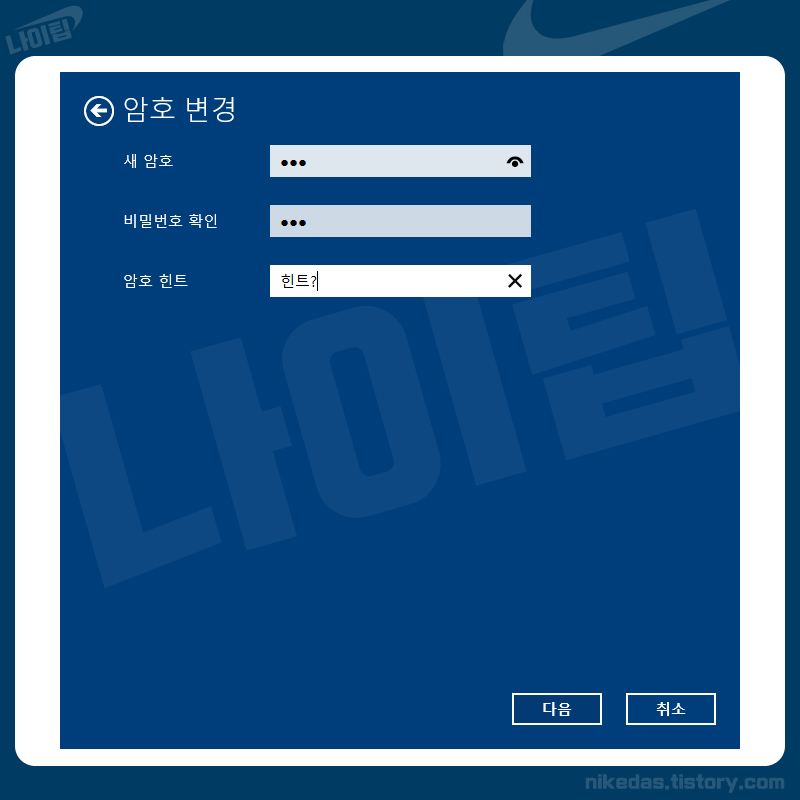
그리고 새로운 암호를 입력해 줍니다.
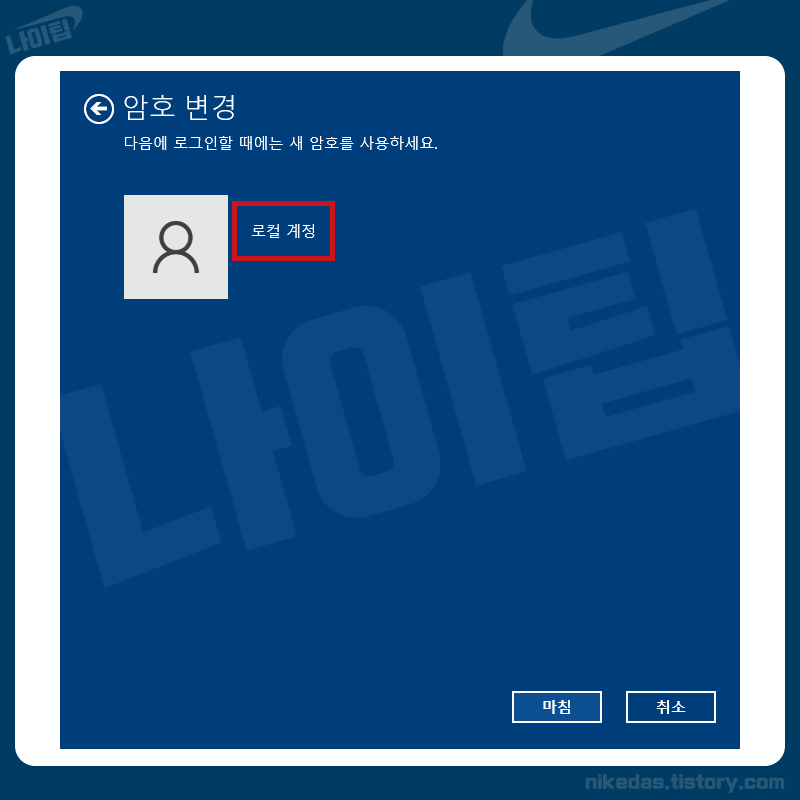
그럼 완료가 되는데요. (말씀드린 것처럼 현재 로컬 계정 상태입니다)
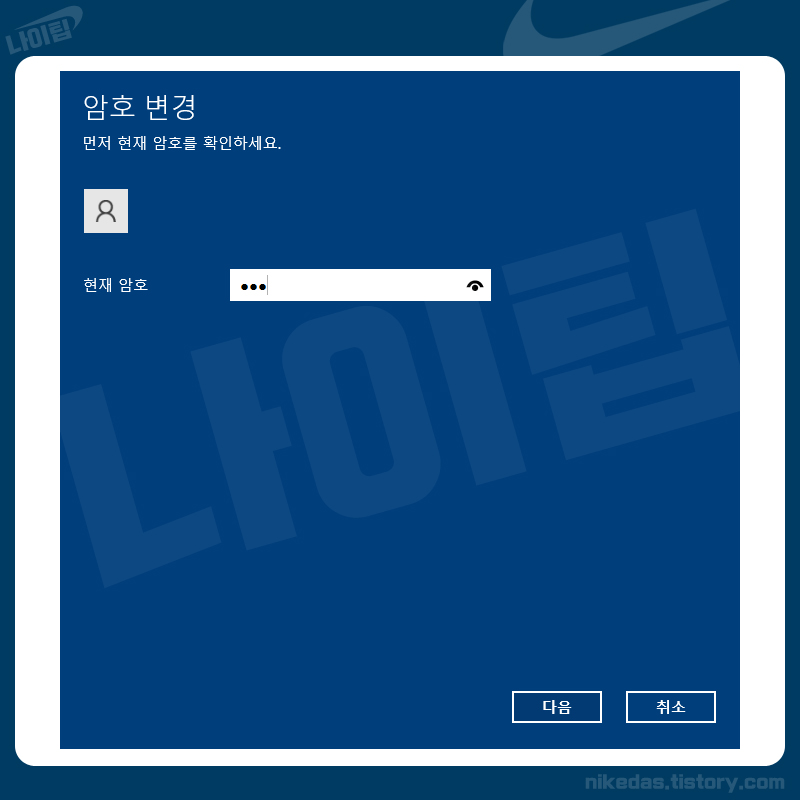
그리고 비밀번호를 아예 없애고 싶으시다면, 처음 과정을 거쳤을 때
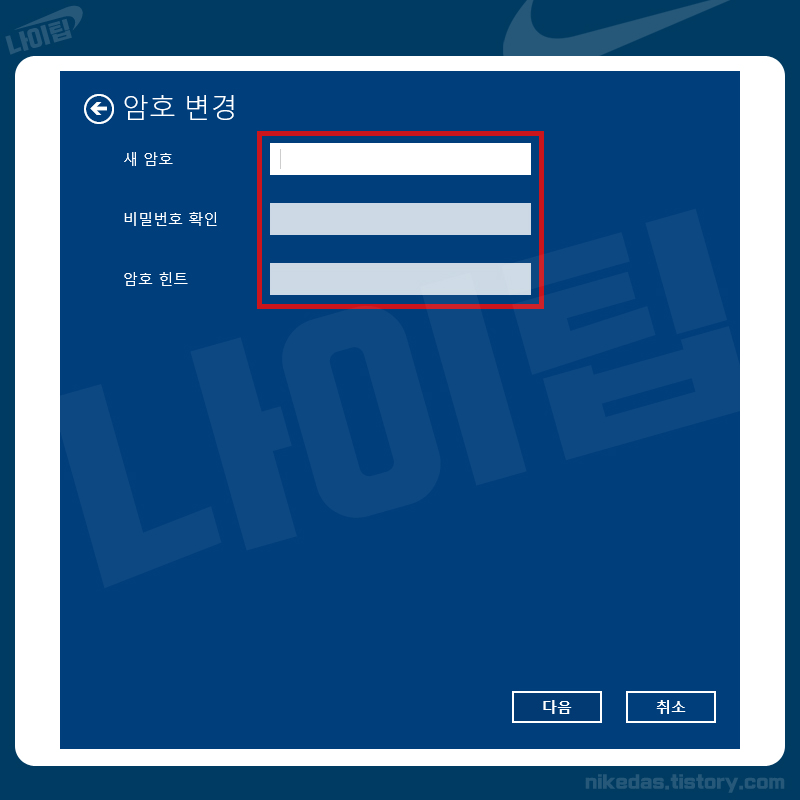
이 부분에서 새 암호를 적지 마시고 모두 공백으로 해 두신 후에 다음 버튼을 누르면
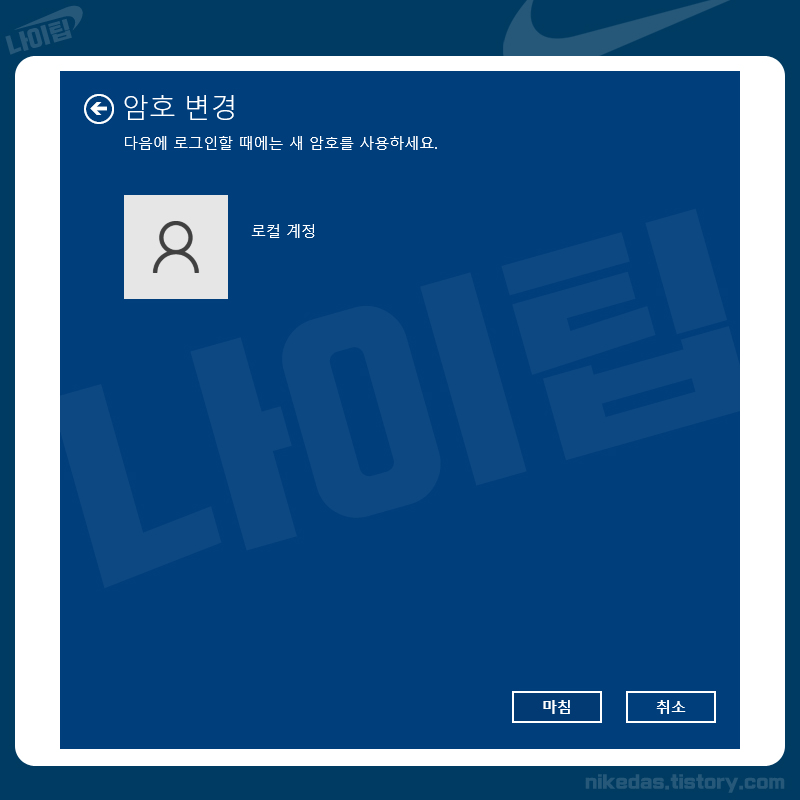
특별한 메시지는 나오지 않지만 비밀번호 없이 윈도우를 부팅할 수 있게 설정 할 수 있습니다.
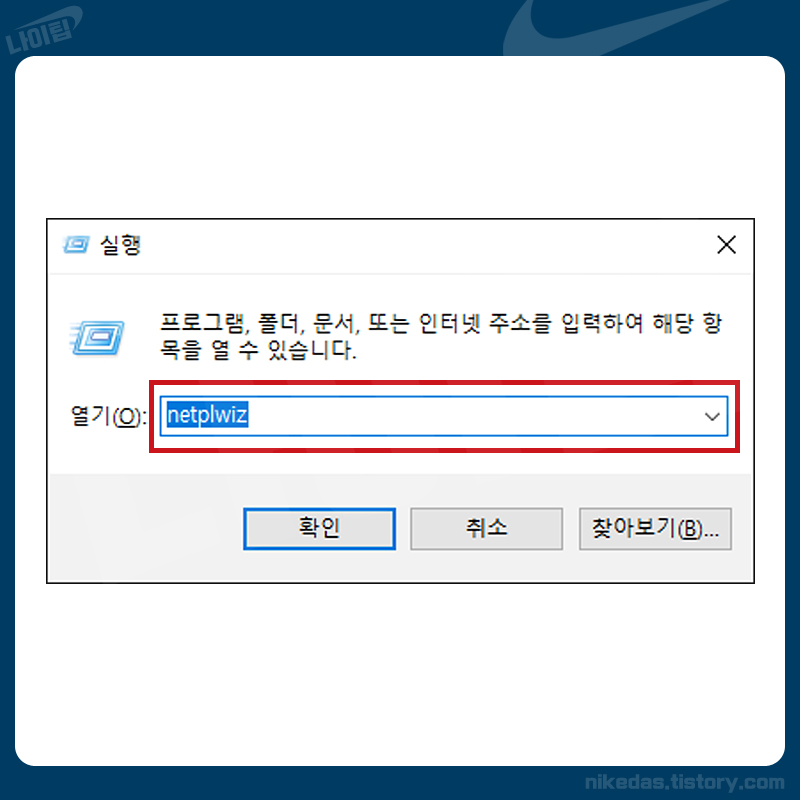
계정과 암호 없이 바로 윈도우를 부팅할 수 있는 또 다른 방법으로 실행 창을 띄운 뒤에 [netplwiz]을 입력해 주시고 엔터를 눌러주세요. 실행 창은 키보드의 윈도우 자판(Ctrl과 Alt 사이에 있는)과 R 자판을 함께 누르시면 나옵니다.
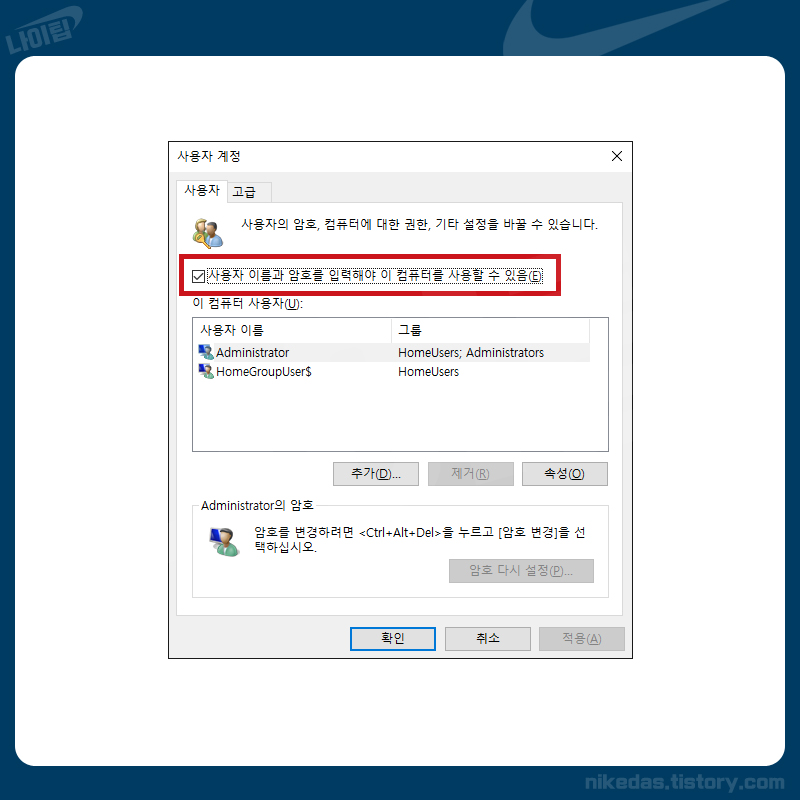
그럼 이렇게 사용자 계정 창이 새롭게 나오는데요. 빨간 테두리 부분, 사용자 이름과 암호를 입력해야 이 컴퓨터를 사용할 수 있음에 체크를 풀어 주세요. 그 말 그대로 윈도우 부팅 시에 암호 없이 진행이 된다는 뜻입니다.
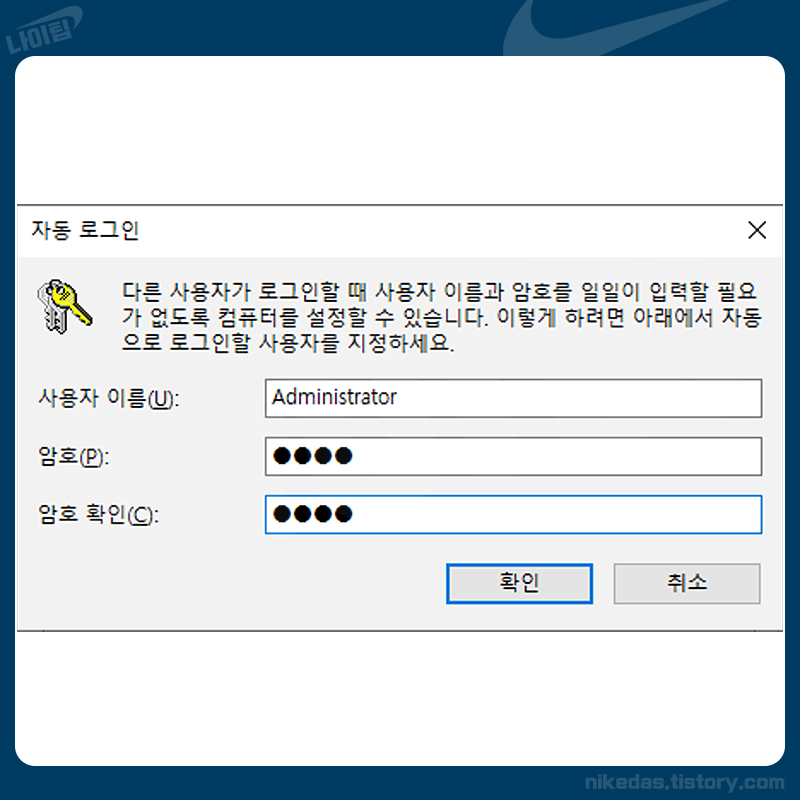
그러면 이렇게 암호 확인 창이 다시 나타나는데요. 위의 메시지를 읽어 보면 암호를 생략하는 것이 아니라 미리 자동 로그인을 해둔다는 의미죠? 사용자 이름에 Administrator(아마 자동으로 적혀 있을 겁니다), 암호에는 현재 지정해 둔 (부팅 할 때 썼던) 암호를 적어 주시고 확인을 누르면 됩니다.