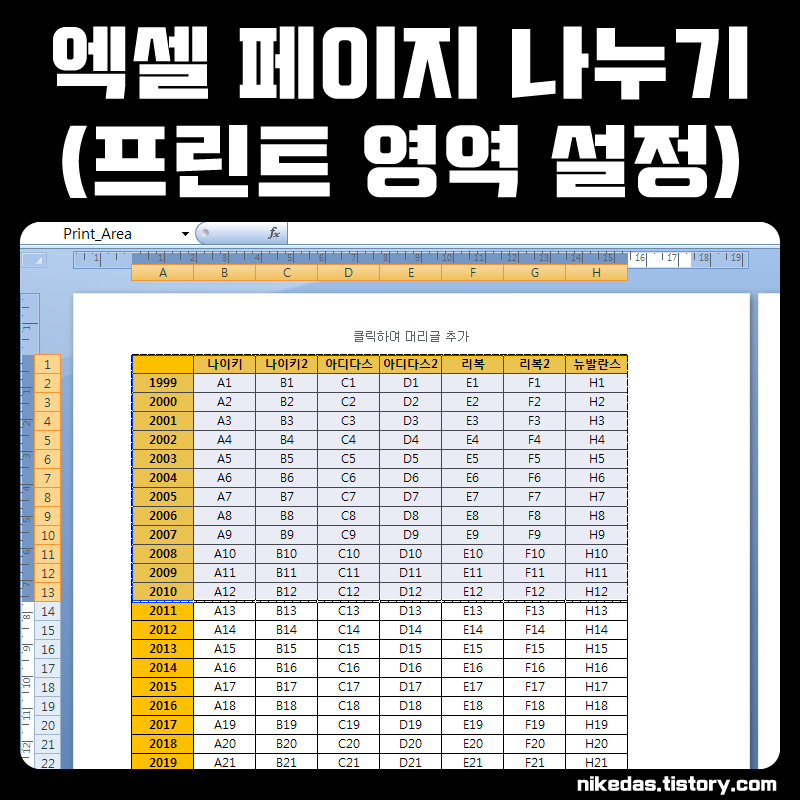
이번 시간에는 엑셀에서 페이지 나누기 설정하는 법에 대해서 알아보겠습니다. 주로 프린트의 인쇄 영역 설정과 관련이 있는데요.
간단한 듯 어려워 보일 수 내용이지만 최대한 알기 쉽게 기본적인 정의 및 사용법을 알려드리겠습니다.
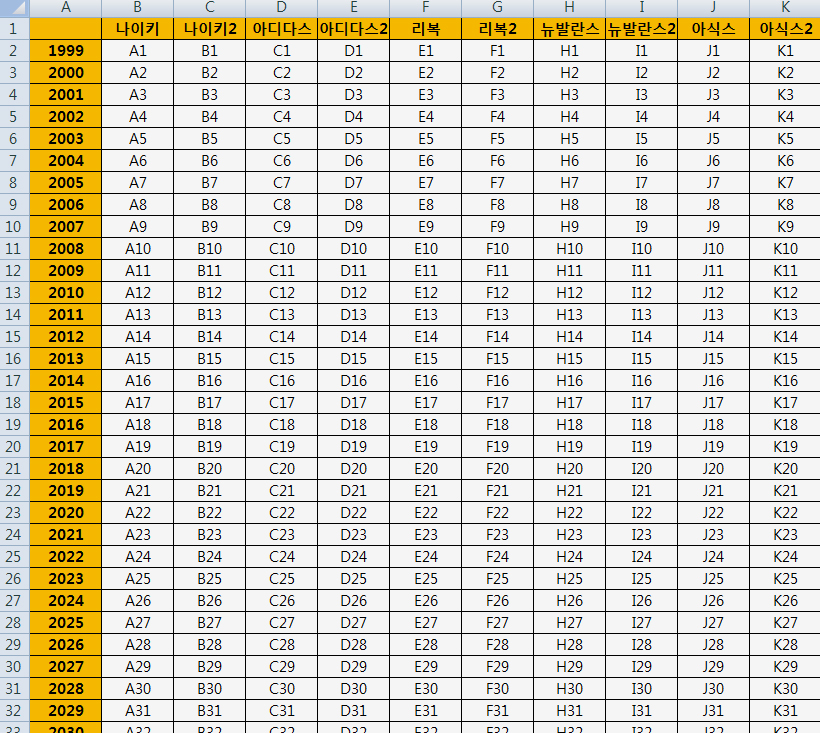
복잡하면서 단순한 구조의 기본 표를 만들어 보았습니다. 이 상태에서 그냥 인쇄를 하려고 하면 어떻게 될까요?
밑으로도 내용이 더 있고 좌우의 폭만 봐도 기본 세로의 A4 용지보다는 확실히 넓어 보이는데요.
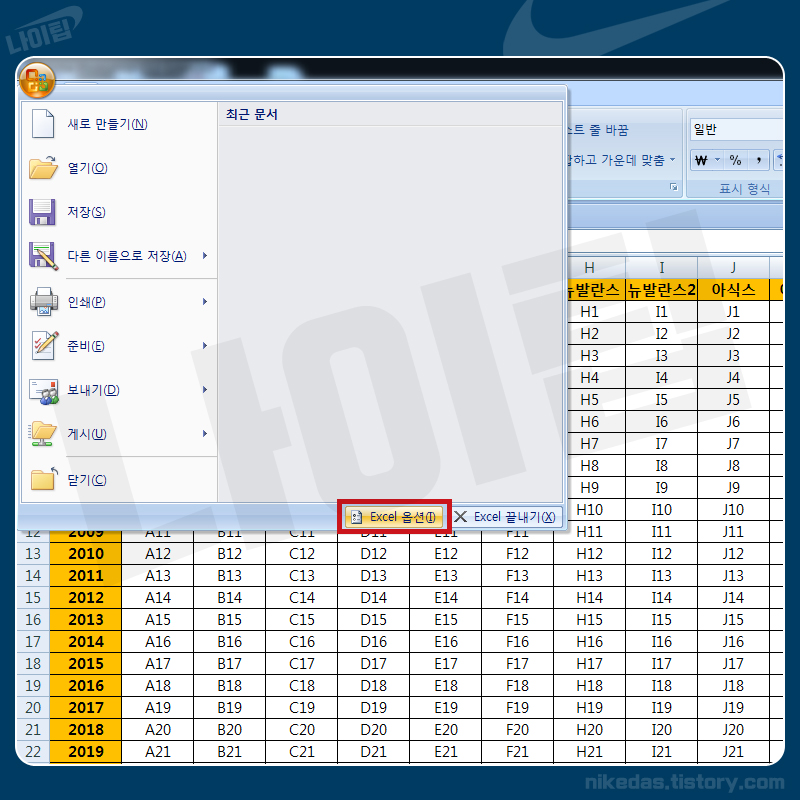
엑셀의 옵션(버전 별로 위치는 조금씩 다릅니다)을 찾아서 클릭합니다.
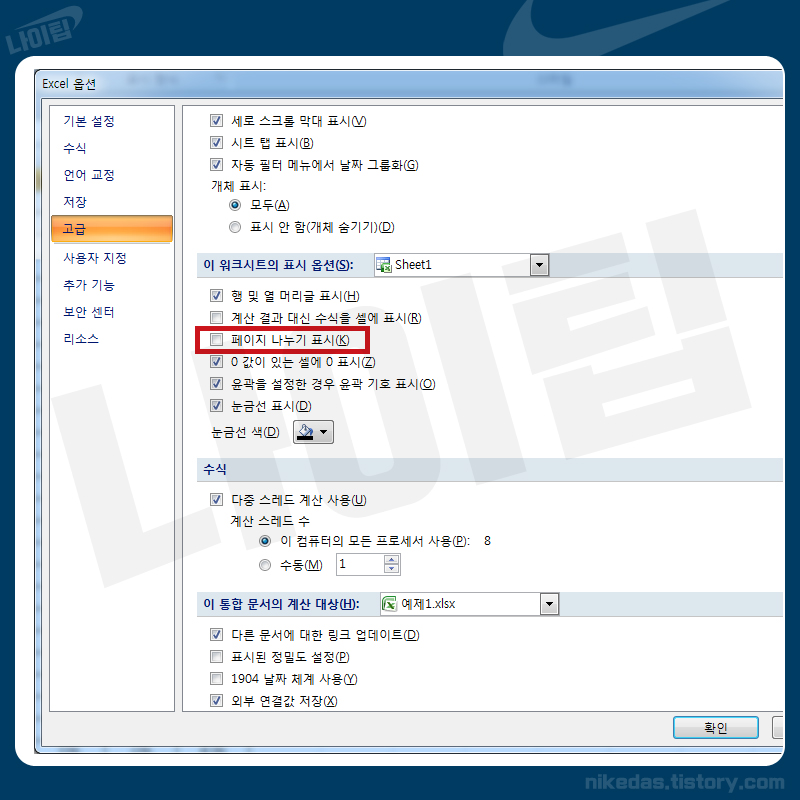
그리고 고급 메뉴를 누르면 오른쪽에 다양한 2차 옵션들이 나오는데요. 여기서 페이지 나누기 표시라는 항목에 체크를 해줍니다.
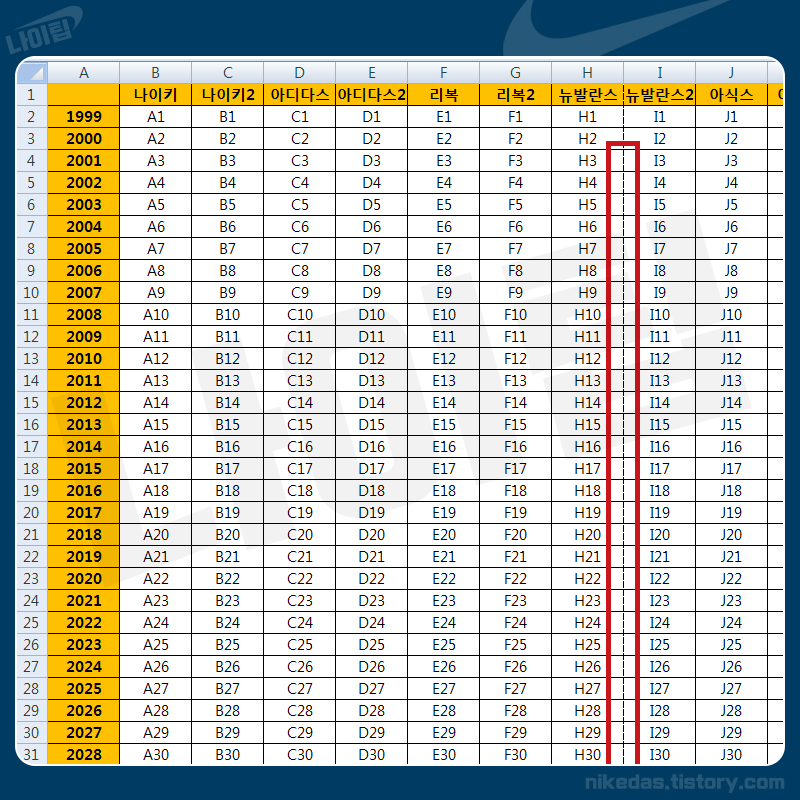
그러면 이렇게 중간중간에 눈금으로 표시가 되는데요.
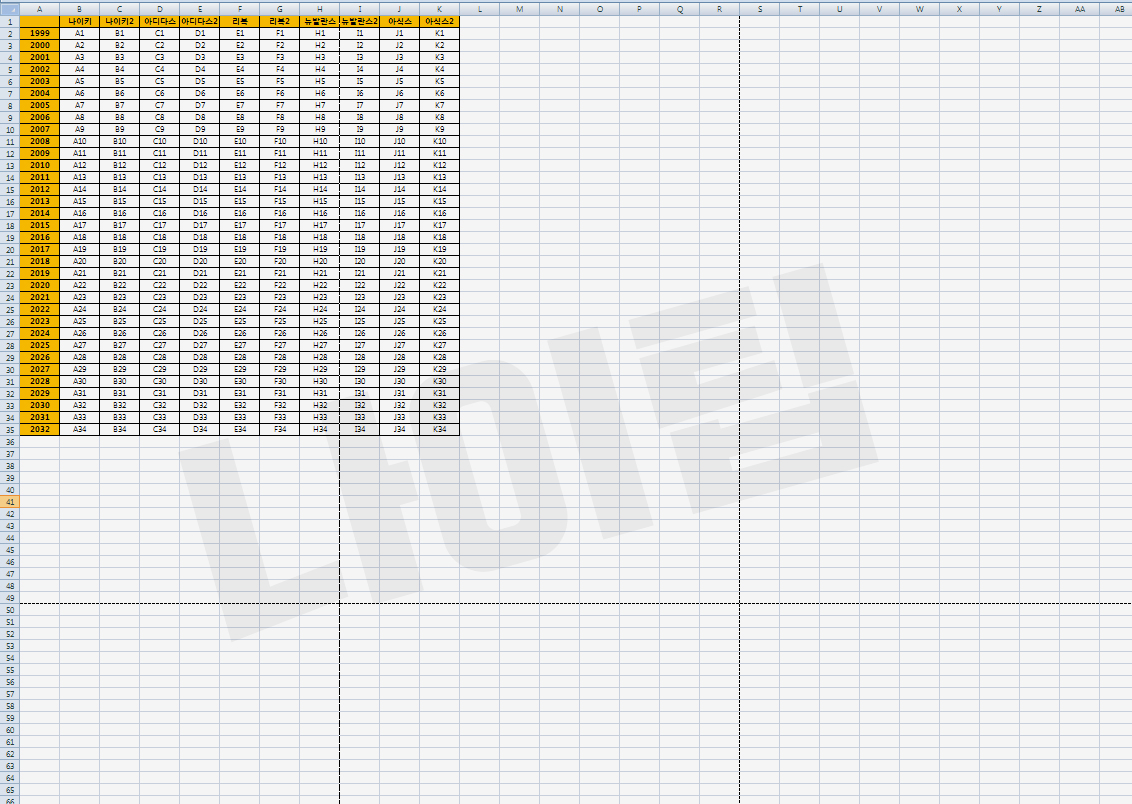
큰 화면으로 보면 이렇게 됩니다. 눈치가 빠르신 분들은 아시겠지만 가로와 세로로 나누어진 눈금 표시 하나가 바로 프린트로 인쇄할 때 1페이지를 뜻 합니다.
그렇다면 제가 만든 이 표는 오른쪽이 잘려 2페이지로 출력이 되겠네요.
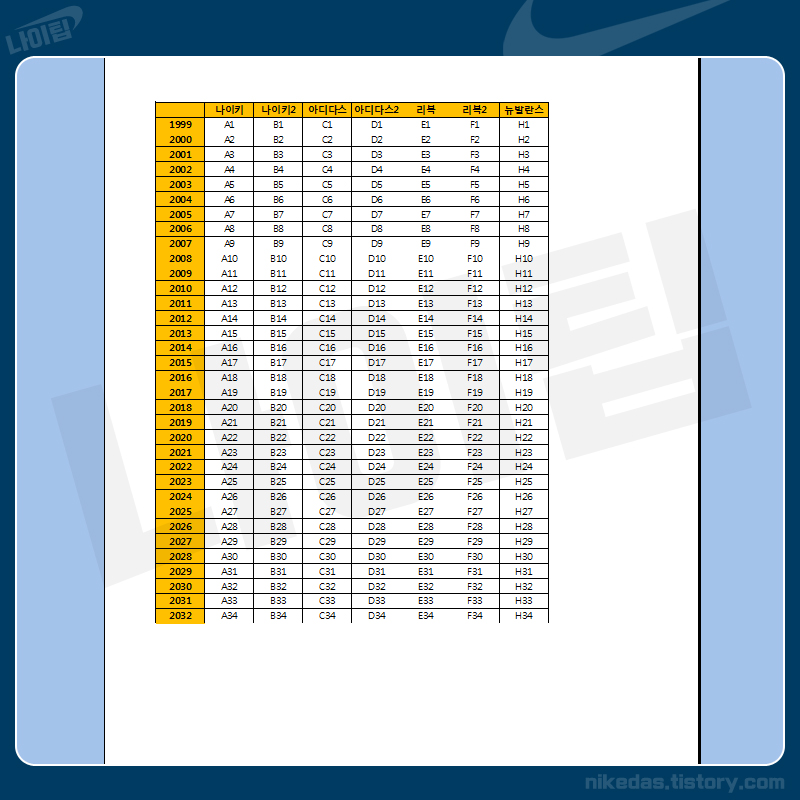
Ctrl + P(인쇄 단축키)를 눌러서 미리보기를 하면 인쇄 했을 때 페이지 결과물을 확인할 수 있는데요. 살펴보면 앞서 보았던 눈금 표시를 경계로 이렇게 하나,
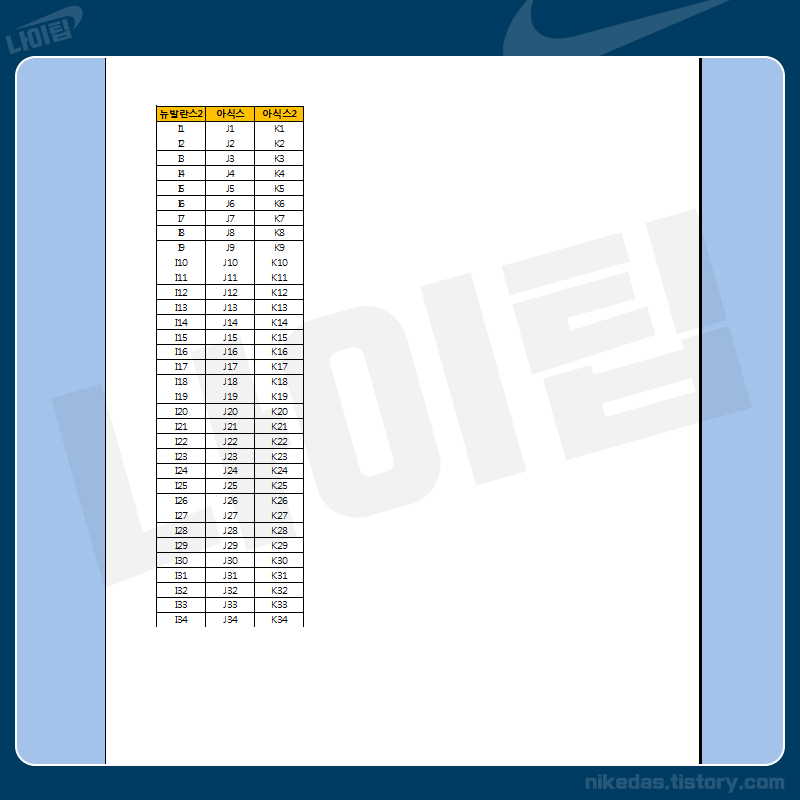
둘, 정확하게 나우어져 있음을 확인할 수 있었습니다.
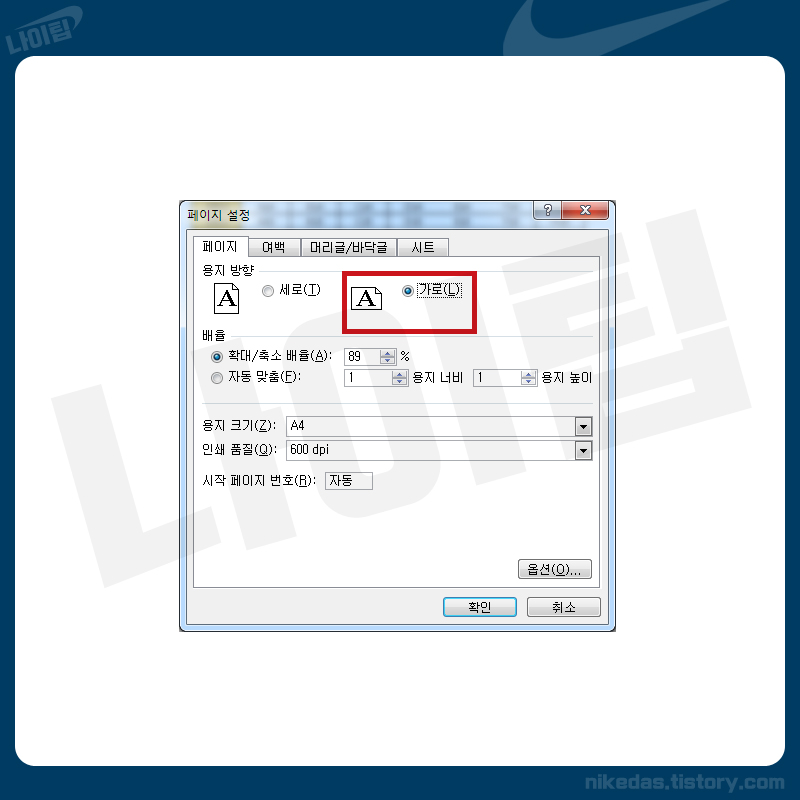
프린트의 페이지 설정에서 용지 방향을 가로로 했을 때 쉽게 1페이지 안으로 깔끔하게 떨어지는 경우도 있습니다. (가로로 설정하면 폭을 넓게 프린트할 수 있기 때문에) 한번 해볼까요?
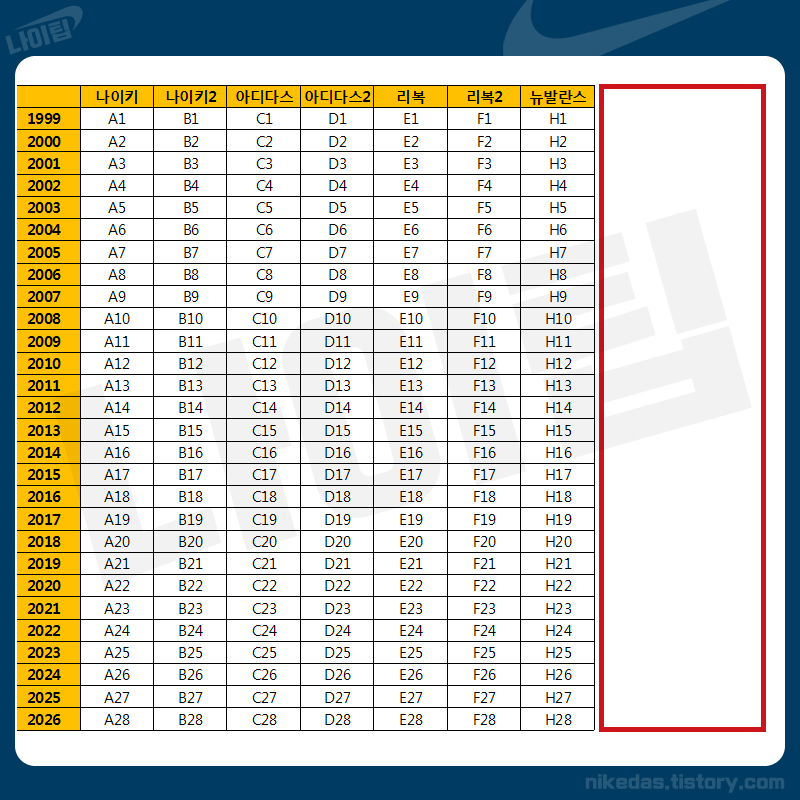
인쇄 미리보기를 해보니 역시 오른쪽이 끝이 잘려나가 있습니다. 이 방법으로는 안 되겠네요. 자 그럼 간단하게 해결을 해보도록 하겠습니다.
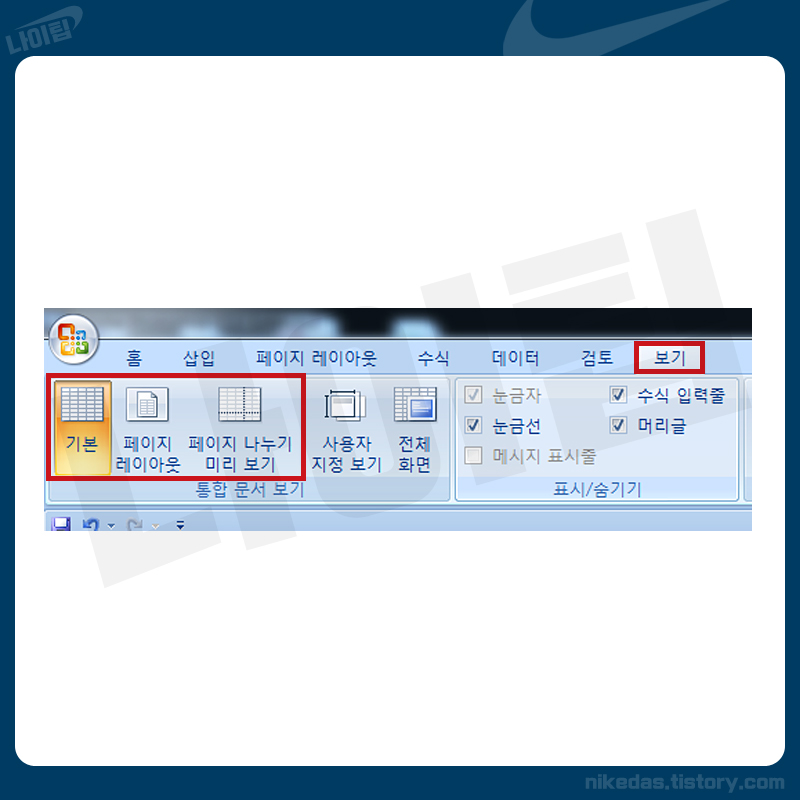
엑셀의 메뉴에서 보기를 눌었을 때 나오는 하단의 메뉴를 봐주세요. 기본이 우선 선택이 되어있죠? (평상시 화면 모습)
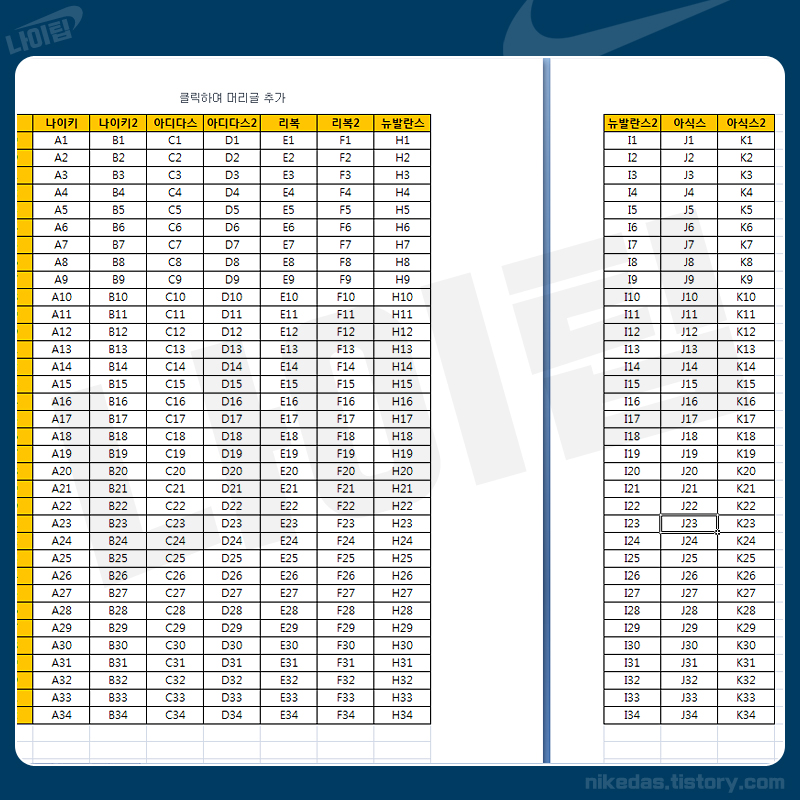
그 옆에 페이지 레이아웃을 누르면 이런 화면으로 바뀝니다. 인쇄 옵션에서 미리보기를 실행하지 않아도 페이지가 어떻게 나뉘는지 확인을 할 수 있게 말이죠.
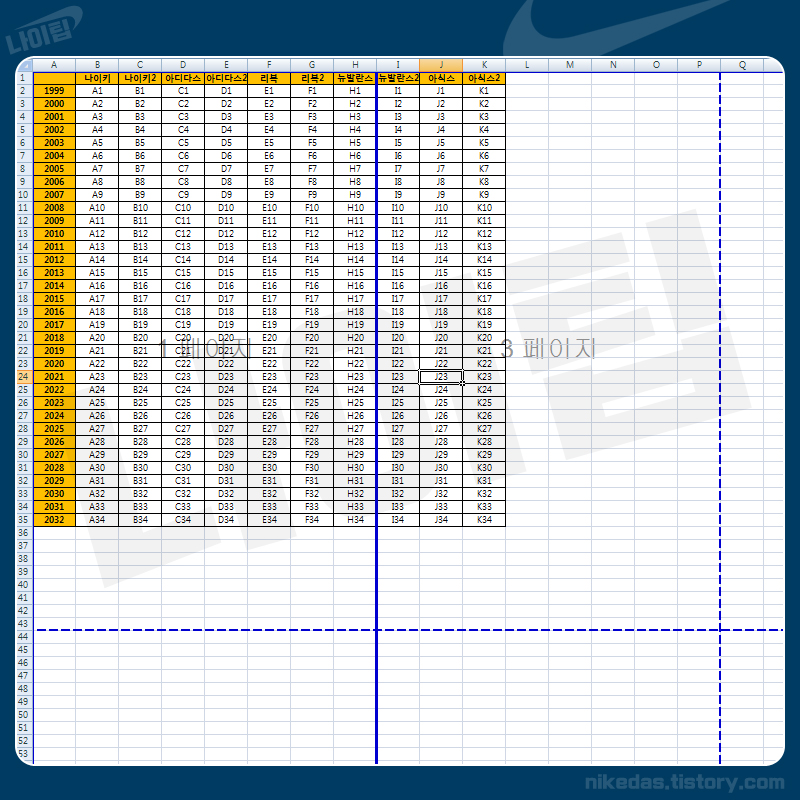
또 그 옆의 페이지 나누기 미리보기를 하면 더 명확하게 문서의 나누어진 상태를 확인할 수 있습니다.
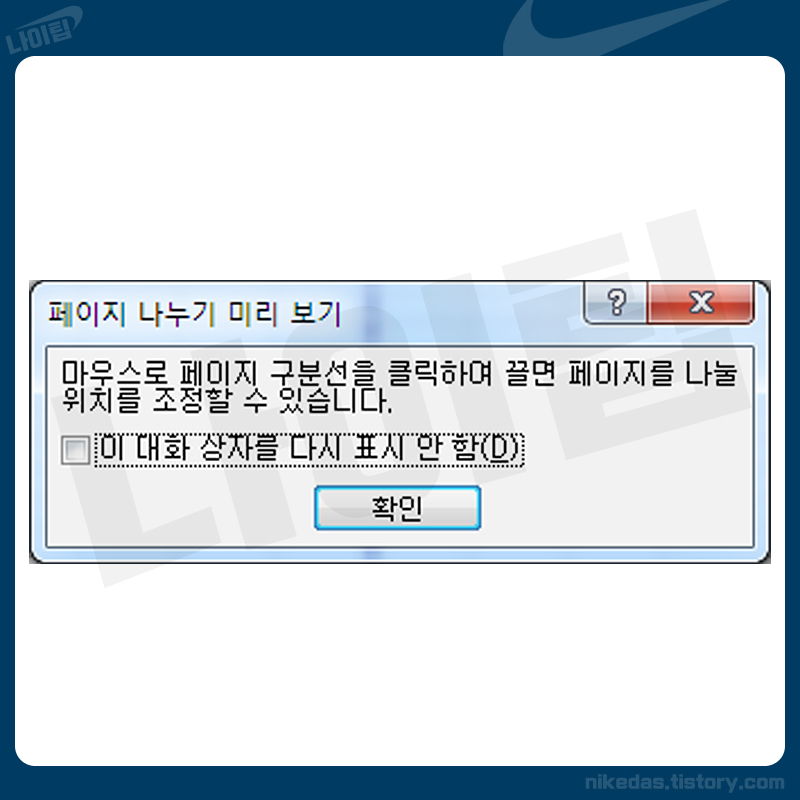
이 옵션을 처음 실행하신 분들은 이런 메시지가 뜨는데요. 마우스로 페이지 구분선(파란 선)을 클릭하여 끌면 나눌 페이지 위치를 조절할 수 있다는 내용입니다.
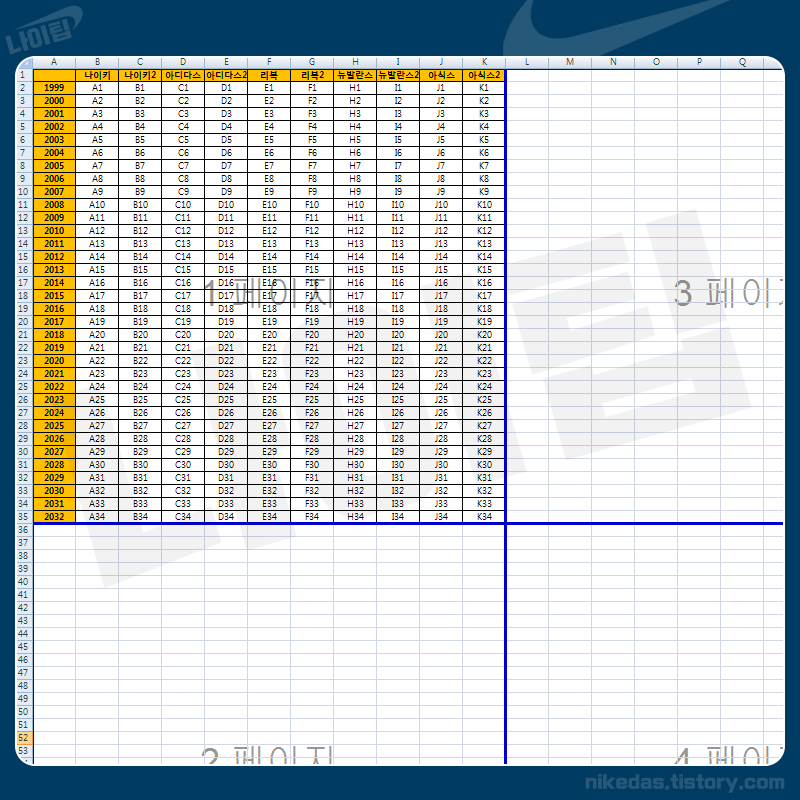
이렇게 파란 선을 조정하여 1페이지 설정을 내 문서 페이지에 딱 맞게 조절할 수 있습니다. 조작법도 매우 간편해서 그냥 마우스로 파란 선을 선택하여 좌우, 위아래로 움직이면 됩니다.
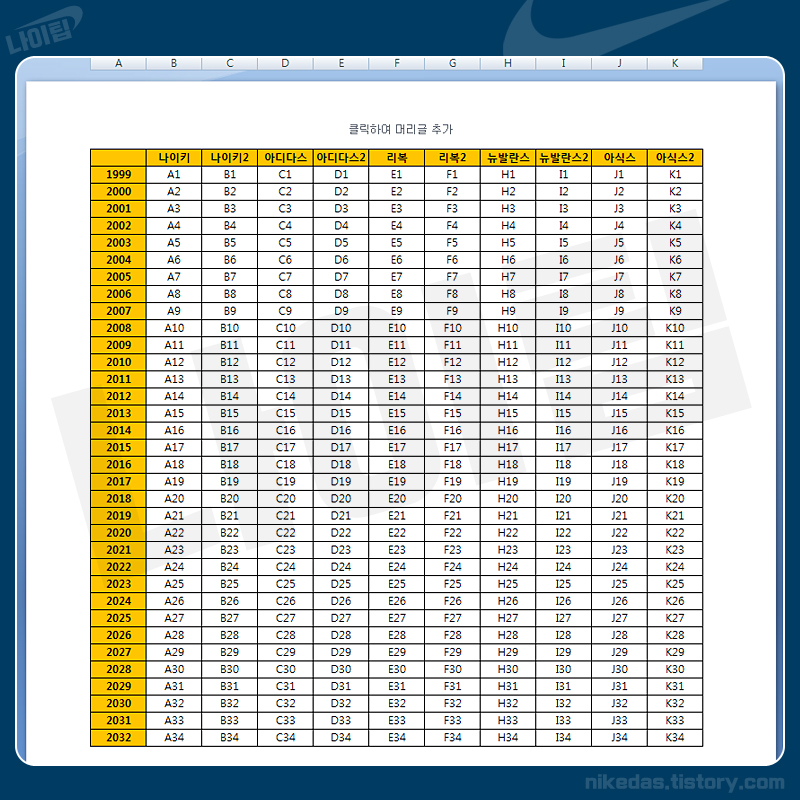
페이지 레이아웃으로 확인을 해보니 이번에는 넘어가는 부분 없이 이렇게 1페이지에 꽉 차게 나오는 것을 확인할 수 있습니다.
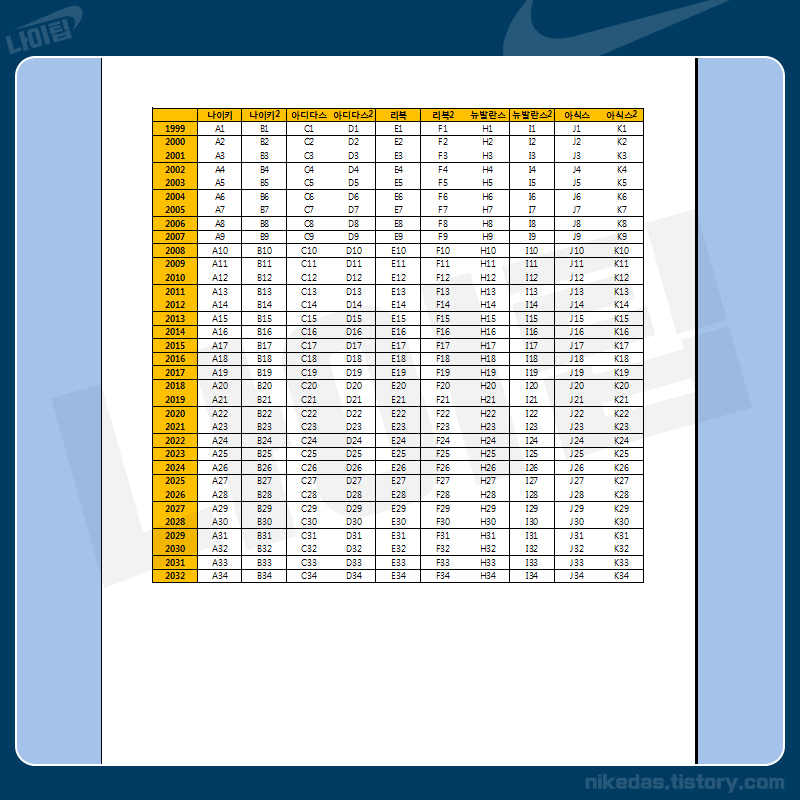
인쇄 미리보기로 확인해도 마찬가지구요. 이런 식으로 엑셀의 페이지 나누기가 필요한 순간에 알맞게 설정하여 사용하면 되겠죠?

인쇄할 때 페이지 나누기를 다른 형식으로도 할 수 있습니다. 현재 화면처럼 한 행을 선택을 한 다음에

위의 메뉴에서 페이지 나누기 삽입을 해줍니다.
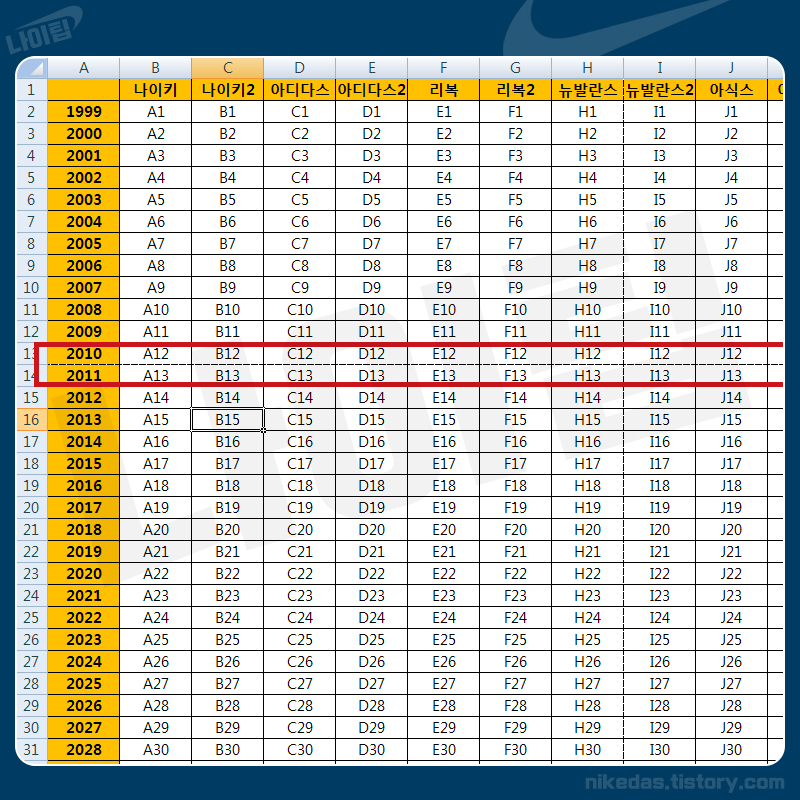
그러면 방금 선택한 곳을 기점으로 새로운 눈금선이 생깁니다.
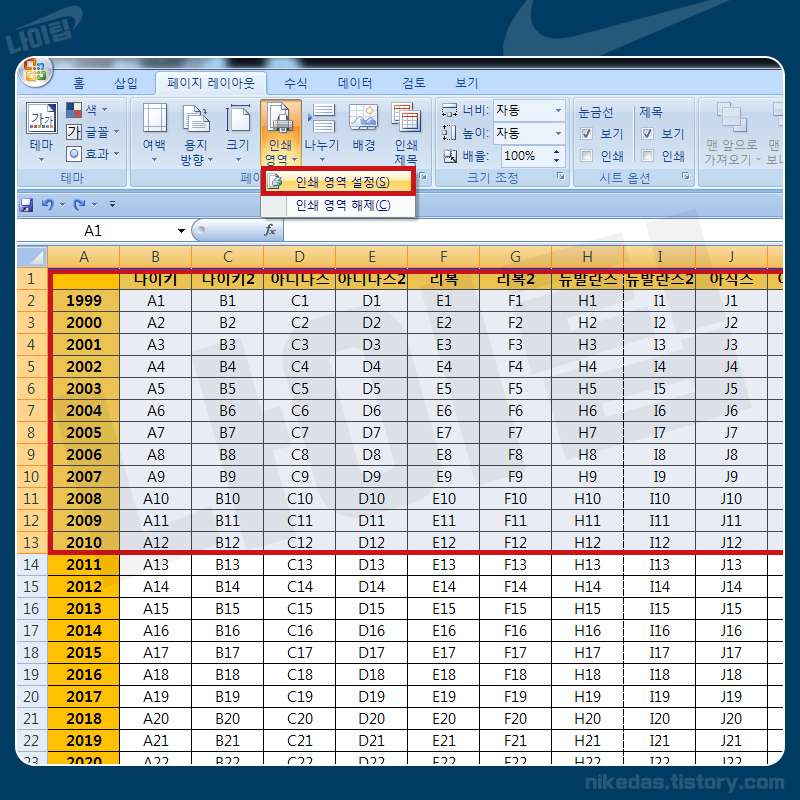
그리고 애초에 내가 원하는 만큼 선택을 해준 다음에 위의 페이지 레이아웃 > 인쇄 영역 설정을 누르면
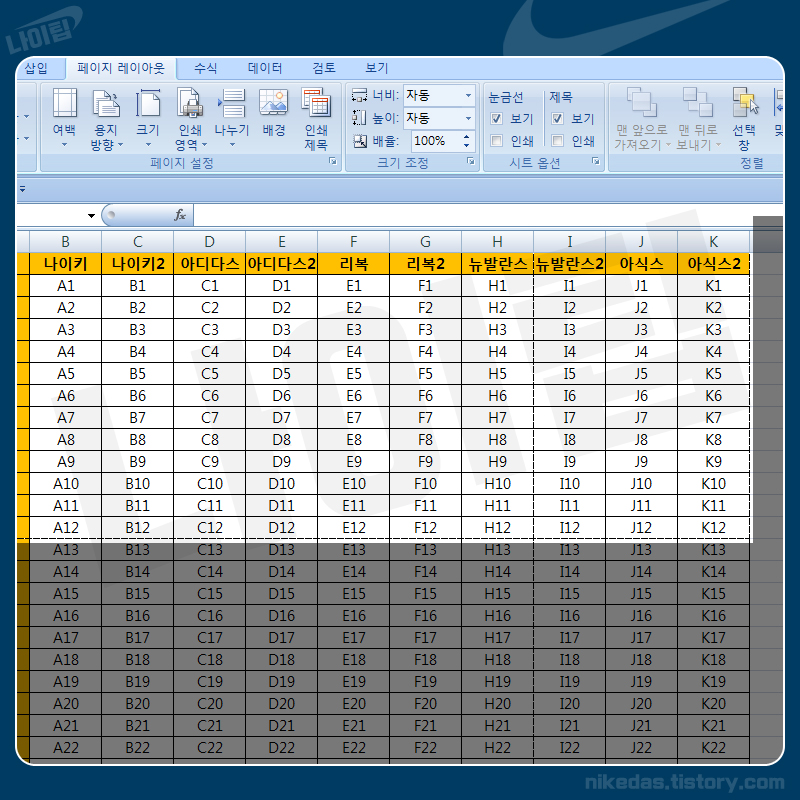
내가 선택했던 곳 주변으로 눈금이 생깁니다.
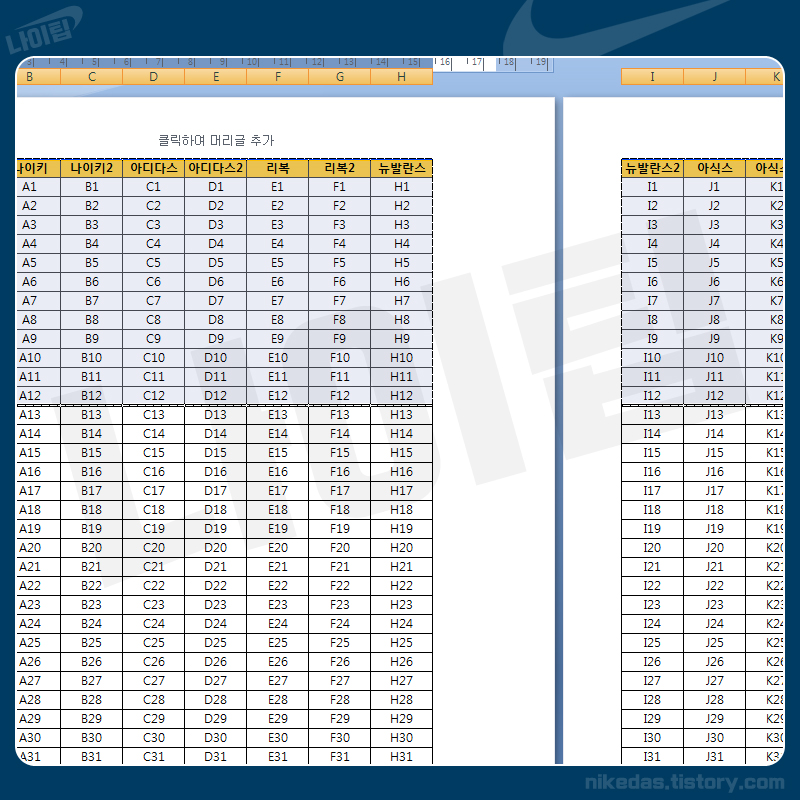
바로 인쇄 영역을 페이지 나누기로 확인했더니 역시 1페이지로 출력이 안됩니다.
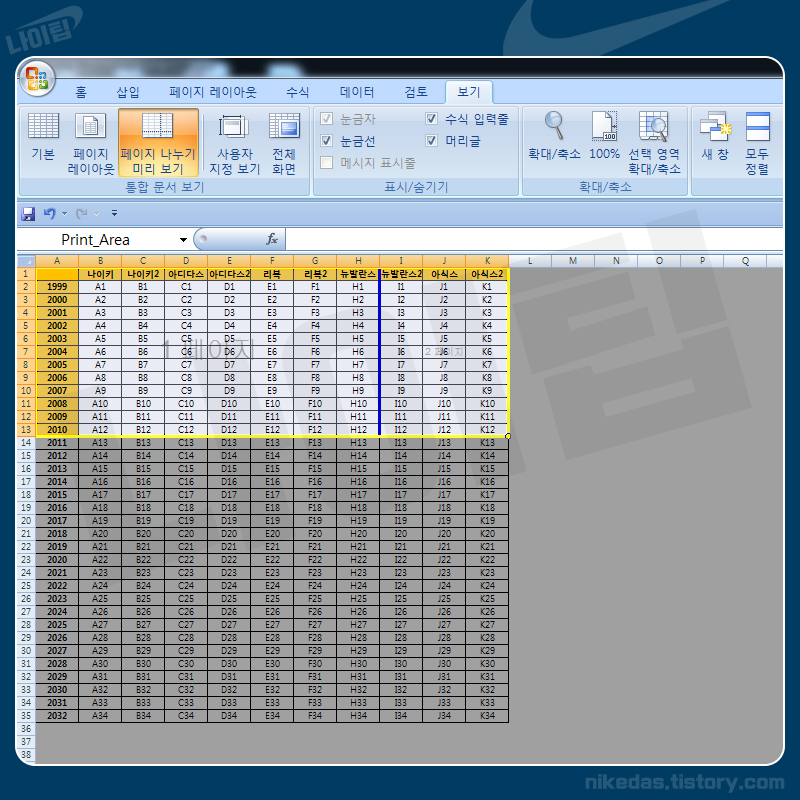
그래서 페이지 나누기 미리보기로 들어가 파란 선을 조정하여 (우측 노란선 끝으로 이동)
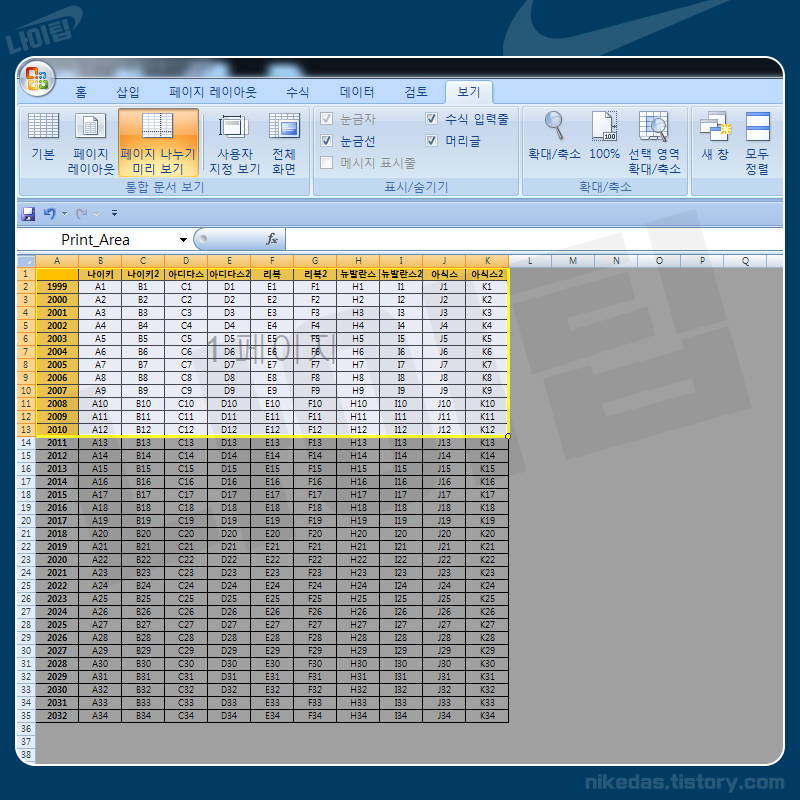
1페이지로 출력이 되도록 설정하면 되겠습니다.
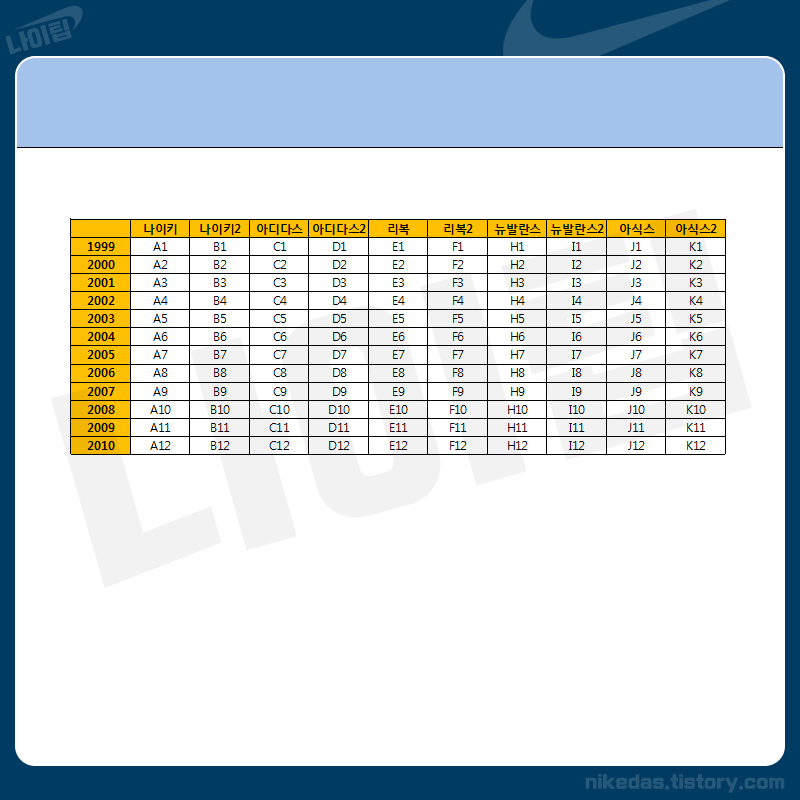
인쇄 미리보기로 확인하면 이렇게 잘리는 부분 없이 잘 나오네요. 그리고 실제 종이로 출력하면 되겠습니다.