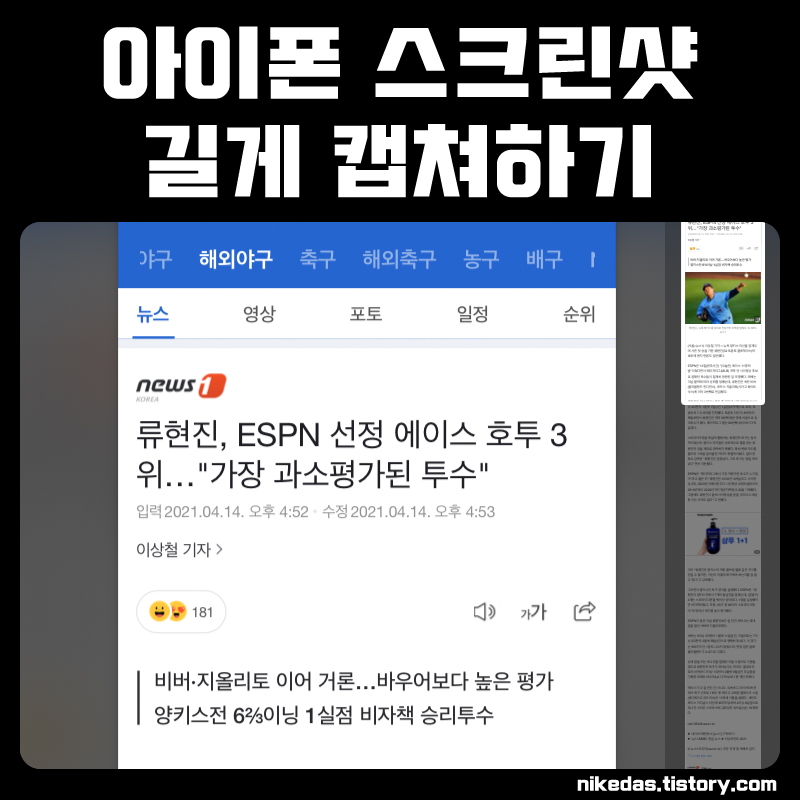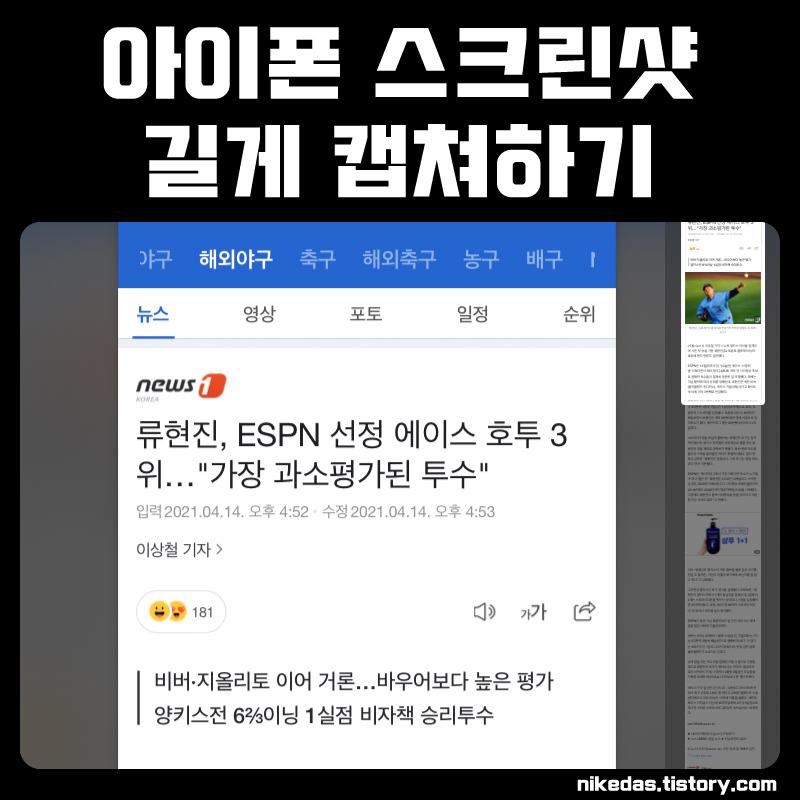
보통 핸드폰으로 웹 페이지를 볼 때는 아무래도 폭이 좁다 보니 글이 길게 나와서 스크롤을 계속 내리면서 봐야 합니다.
그럴 때 내 핸드폰에 현재 페이지의 내용을 남기고 싶을 때 흔히 캡쳐, 혹은 스크린 샷으로 불리는 기능을 사용하게 되는데요.
오늘은 아이폰에서 긴 스크린 샷, 전체 화면을 저장하는 법에 대해서 알아보겠습니다.

우선 아이폰에서 기본적으로 제공하는 캡쳐 방법입니다. 하단에 홈 버튼이 존재하는 기종은 오른쪽의 전원 버튼과 홈 버튼을 동시에 누르면 됩니다.
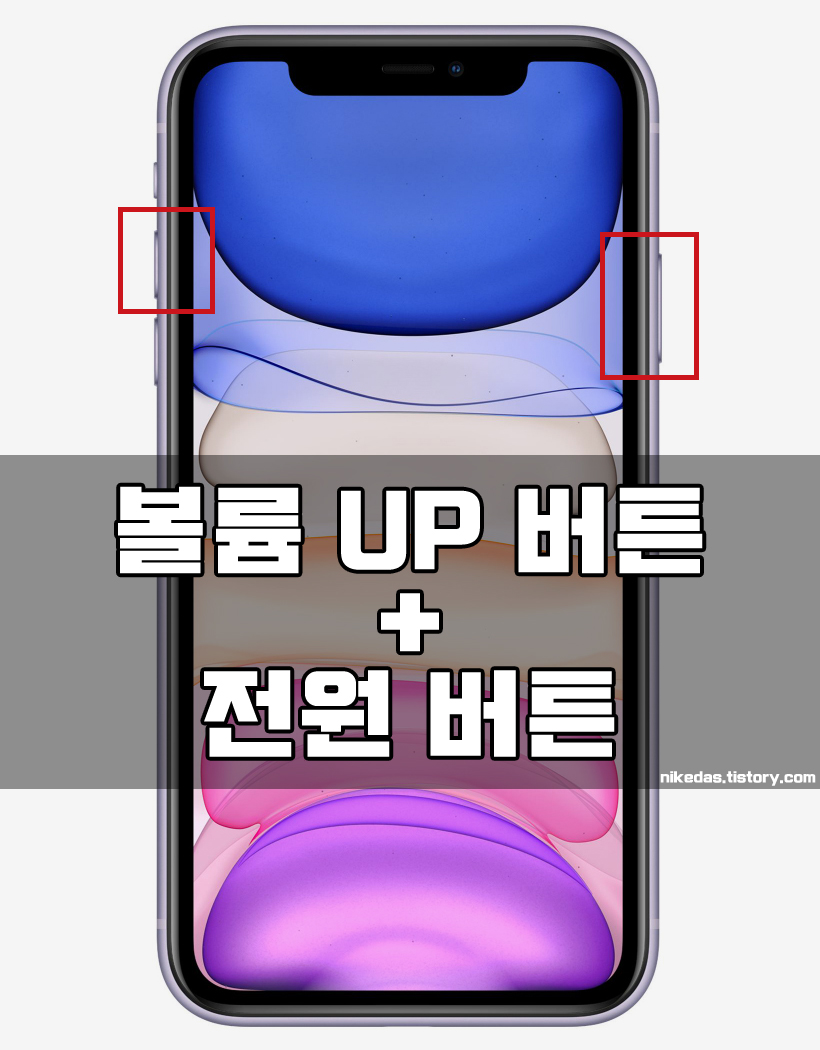
홈 버튼이 없는 기종은 오른쪽의 전원 버튼과 왼쪽의 볼륨 업 버튼을 동시에 누르면 캡쳐가 됩니다.
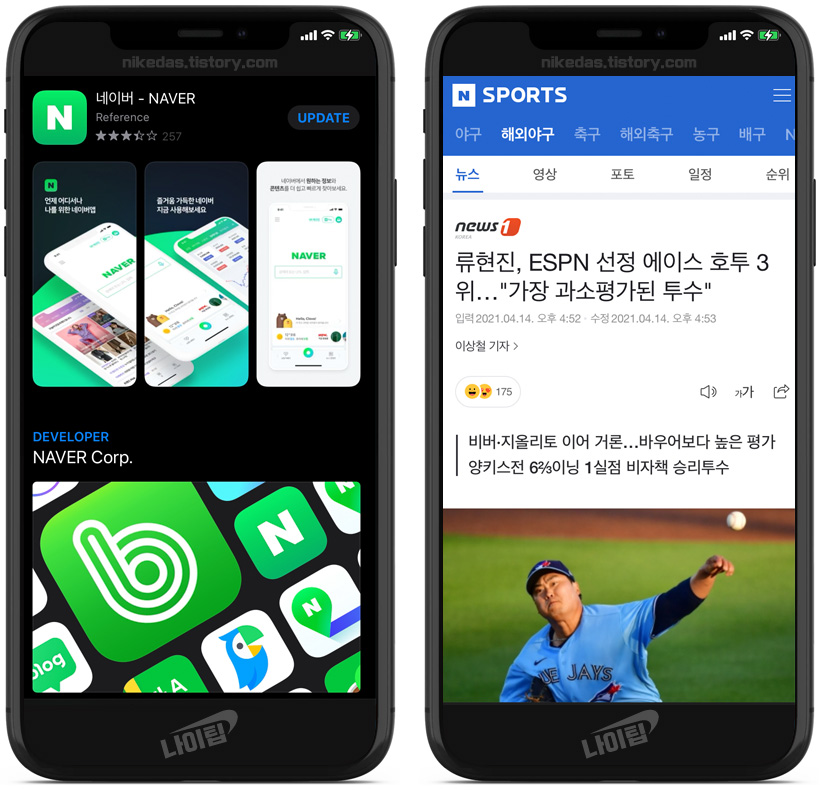
보통 웹서핑을 할 때는 아무래도 국내 포털 점유율이 제일 높은 네이버 앱을 많이 사용하시죠? 우선 이 네이버 앱에서 쉽게 저장하는 법을 살펴보겠습니다.
어플이 없으시다면 스토어에서 네이버로 검색하시면 제일 처음에 나오니 가볍게 설치를 해줍니다. 그리고 아무 기사나 열어 보겠습니다.
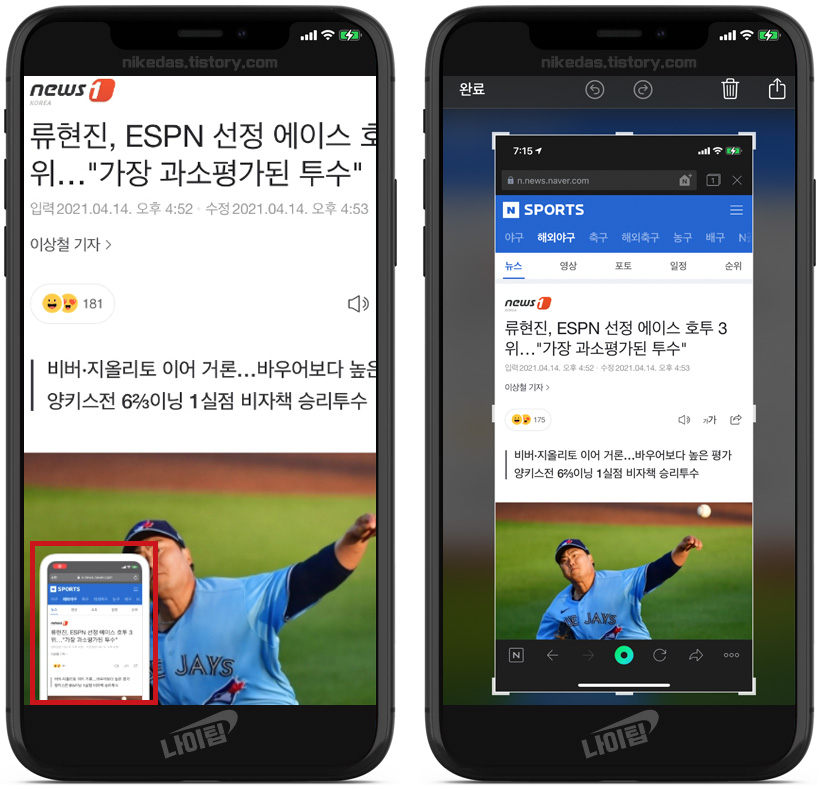
캡쳐를 실행하면 왼쪽 아래에 작은 이미지 하나가 나타나죠? 여기를 클릭해 주시면 오른쪽 화면처럼 저장될 스크린 샷의 전체 범위와 기타 간단하게 편집할 수 있는 화면으로 바뀌게 됩니다.
보시다시피 아래로 길게 뻗은 전체 화면이 아니라 딱 액정 화면에 보이는 크기의 화면으로 저장 되는 것을 알 수 있습니다.
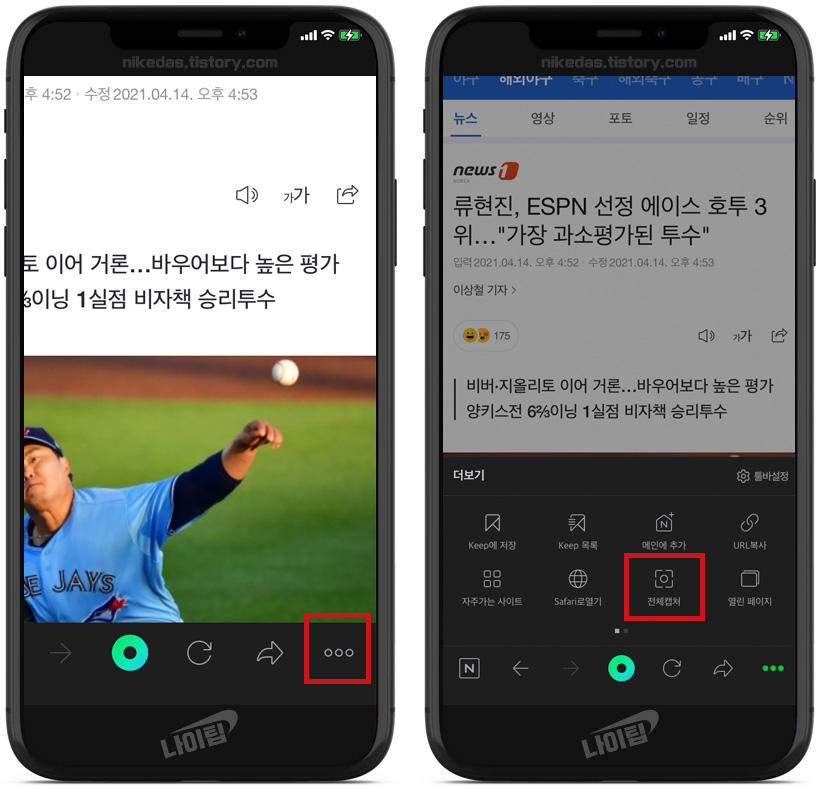
길게 저장을 하려면 네이버 앱 하단 오른쪽의 점 세 개 모양의 아이콘을 눌러주시고 거기서 나오는 메뉴에 [전체캡처]를 클릭해 주세요.
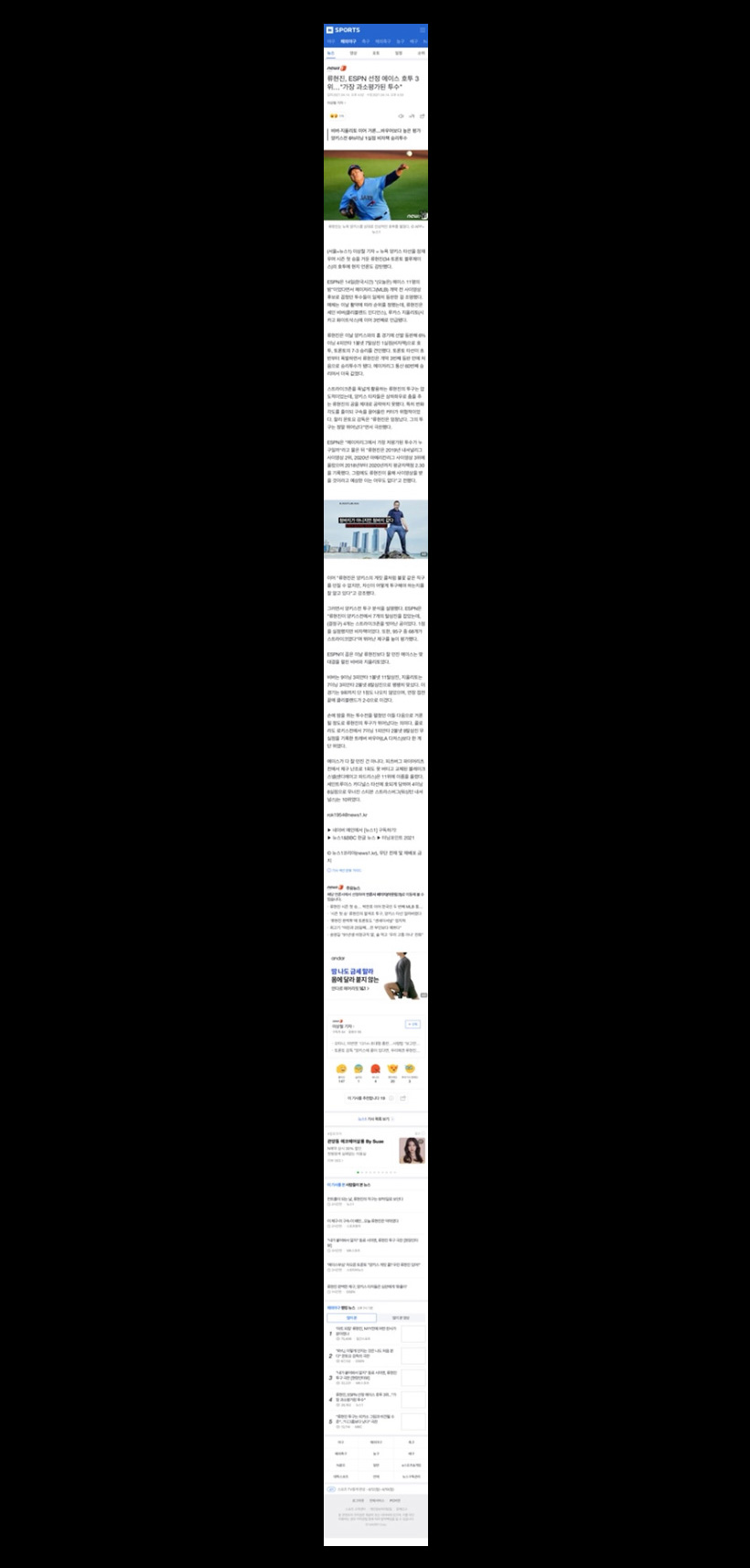
그러면 별다른 설정이나 편집 과정을 거치지 않고 이렇게 바로 이미지 파일 형태로 사진 폴더에 저장이 됩니다.
크기를 작게 해놔서 그런데 해상도도 깨지지 않고 잘 저장이 됩니다.
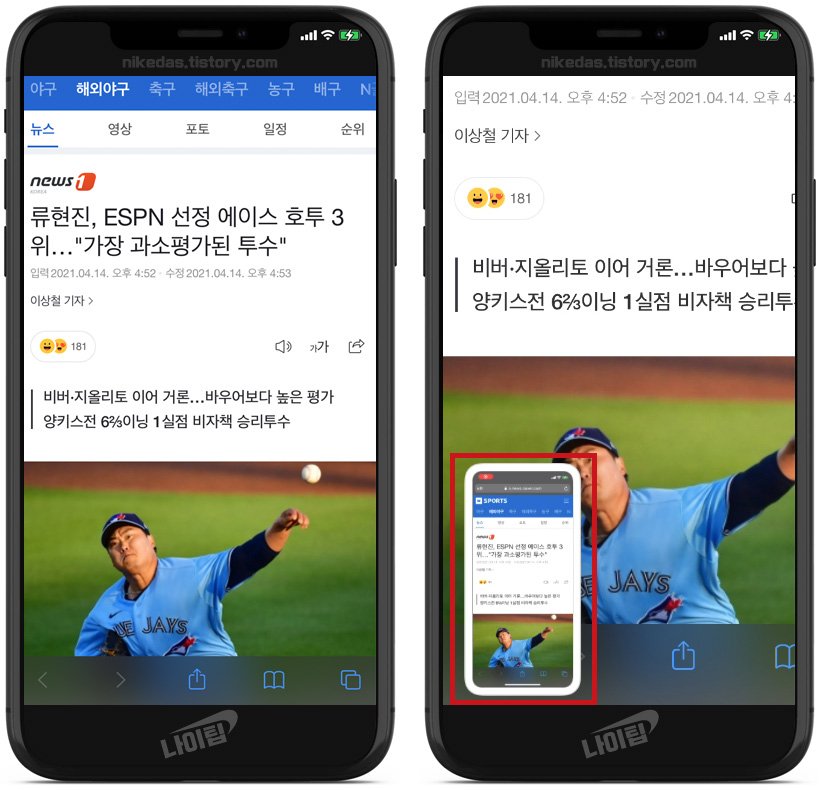
그렇다면 사파리 환경에서는 어떻게 하면 될까요? 네이버 어플처럼 그런 전체 캡쳐 기능이 따로 없기 때문에 살짝 번거롭습니다. (그래도 쉽지만요)
똑같이 캡쳐를 실행하면 마찬가지로 왼쪽 하단에 작은 이미지가 미리보기 형식으로 튀어 나옵니다. 이 이미지를 눌러주세요.
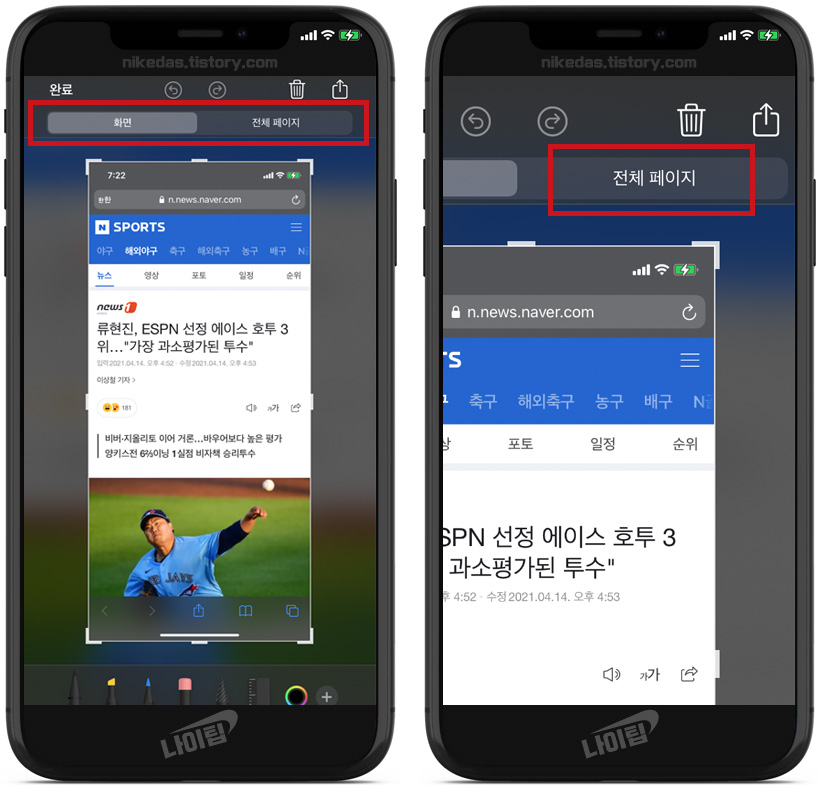
편집 화면으로 넘어오는 것은 똑같은데 맨 위를 봐주세요. [화면]과 [전체 페이지] 이렇게 2개의 메뉴가 보이시죠?
[화면]이 기본으로 설정 되어 있는데 이것은 현재 액정으로 보이는 화면만 저장이 됩니다. 오른쪽의 [전체 페이지]를 눌러주세요.
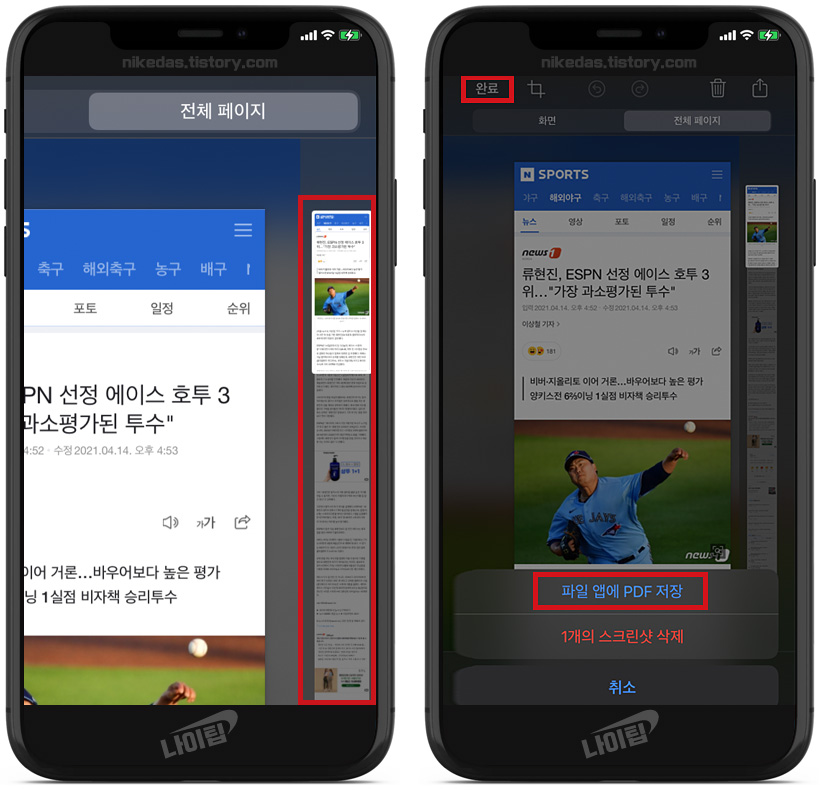
그러면 화면의 오른쪽 끝에 이미지가 길게 미리보기처럼 보여 지게 됩니다. 바로 현재 웹페이지의 전체 화면입니다.
완료를 누르면 [파일 앱에 PDF 저장]이라는 형태로 저장할 수 있는데요. 사파리 환경에서는 이미지 파일이 아니라 PDF 파일 포맷으로 저장이 됩니다.
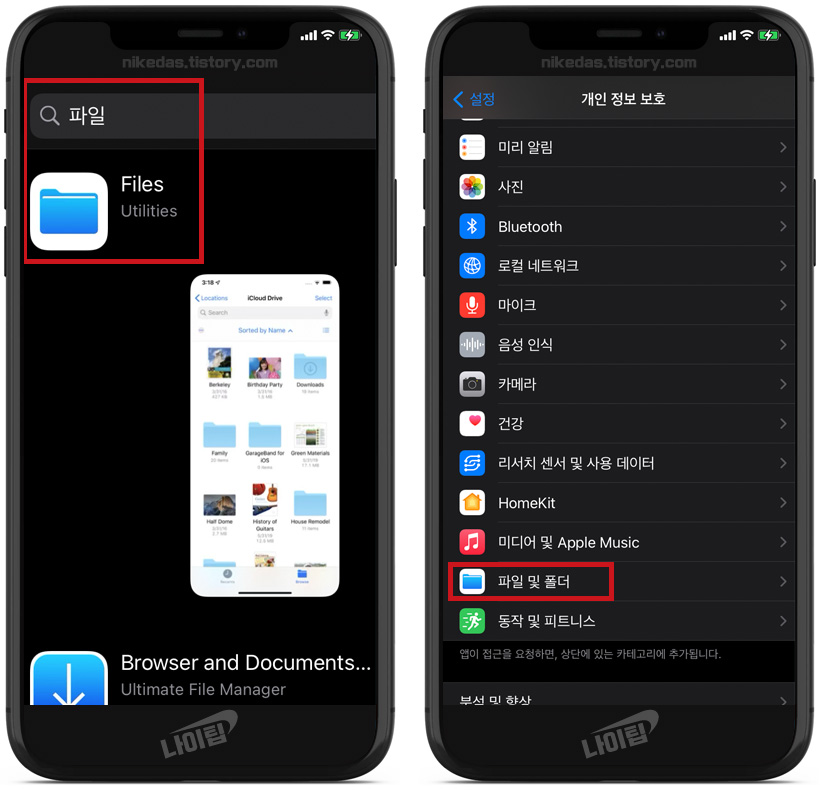
이런 파일을 보려면 [파일]이라는 어플이 있어야 하는데요. 기본 어플이라서 보통 설치가 되어있습니다. 혹시 없으시다면 파일로 검색하셔서 저 파란색 아이콘의 어플을 설치하시면 되구요.
그게 번거로우시다면 아이폰의 설정에서 개인 정보 보호에 들어가시면 [파일 및 폴더]라는 메뉴가 있으니 여기 들어가셔서 확인 하시면 됩니다.
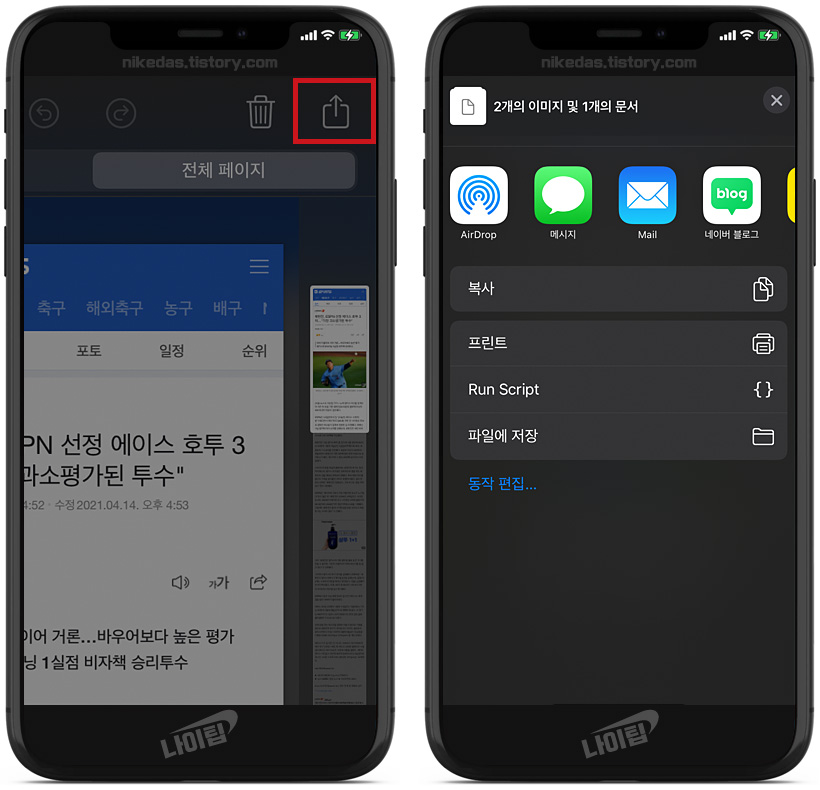
조금 전에 완료 버튼을 누르면 바로 PDF 형태로 파일 앱에 저장이 된다고 말씀드렸는데요. 완료가 아닌 오른쪽 위의 저 보내기 버턴을 클릭 하시면 문자 메시지, 카카오톡, 메일 등 다양한 매체로 파일을 보낼 수가 있습니다.
근데 저는 아무래도 이미지 형태가 좋아서 캡쳐 할 것이 있으면 네이버 앱을 통해서 하게 되네요.
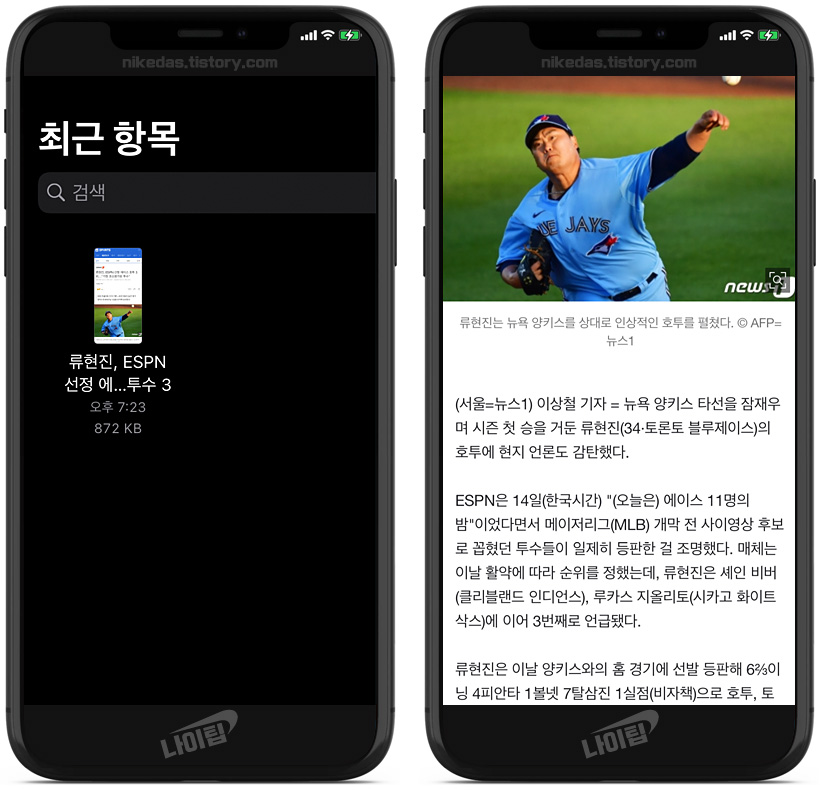
저장이 잘 되었나 확인을 해봐야겠죠? 파일에 들어가면 방금 저장한 뉴스가 썸네일 이미지와 함께 저장이 되었습니다. 클릭해보면 저장이 잘 되었음을 알 수 있습니다.
이렇게 간단하게 전체 화면을 캡쳐하는 방법에 대해서 알아 보았습니다. 혹시 모르셨던 분들에게 유용한 정보가 되었으면 좋겠네요. 감사합니다.
@또 다른 아이폰 관련 Tip
▶ 애플 앱스토어 계정 국가 간단한게 바꾸기