이번 시간은 삼성 노트북을 사용하다가 마우스 터치패드 작동이 안 될 때 서비스 센터에 방문하지 않고 집에서 간단하게 해결할 수 있는 방법들에 대해서 알아보도록 하겠습니다. 저도 그렇고 제 주변도 그렇고 보통 이 방법들을 차례대로 해봤을 때 해결되는 경우가 많았는데요. 이 글을 보시는 분들에게도 도움이 되었으면 좋겠습니다.

노트북 자체 펑션키 이용 방법
노트북마다 자체 펑션키를 이용하여 터치패드 작동을 설정할 수 있습니다.

키보드의 [Fn]키와 [F5]키를 동시에 누릅니다.

누를 때마다 노트북 화면 상단에 [터치패드 : 켜기]와

[터치패드 : 끄기]가 출력이 됩니다. 나도 모르게 터치패드의 잠금 기능이 실행된 경우에는 이렇게 간단한 방법으로 터치패드 잠금을 해제하여 다시 잘 작동이 될 수도 있습니다. 사실 여기서 해결이 제일 기분 좋게 작업을 완료할 수 있죠. 만약 이 방법으로 안 된다면? 다음 내용을 확인해 주세요.
윈도우 설정, 장치 메뉴 활용하기
윈도우 운영체제의 프로그램을 통해서 노트북 터치패드 설정을 할 수 있습니다.

또 다른 터치패드 잠금 설정 방법입니다. 작업 표시줄 제일 왼쪽에 있는 윈도우 버튼을 누르면 [설정]이라는 것이 보입니다. 여기를 누릅니다.

이어서 [장치]로 들어가주세요.

메뉴에 [터치 패드]가 보이죠? 클릭하면 옵션 바를 통해서 내 노트북의 터치패드가 켜져 있는지 꺼져 있는지 확인할 수 있습니다. 잠금 상태, 작동이 되지 않는 경우에 끔으로 되어있다면 다시 켜 주시고 작동하는지 확인을 해보면 되겠습니다.
윈도우 제어판 환경 설정

노트북의 [제어판 > Touchpad]로 들어갑니다.
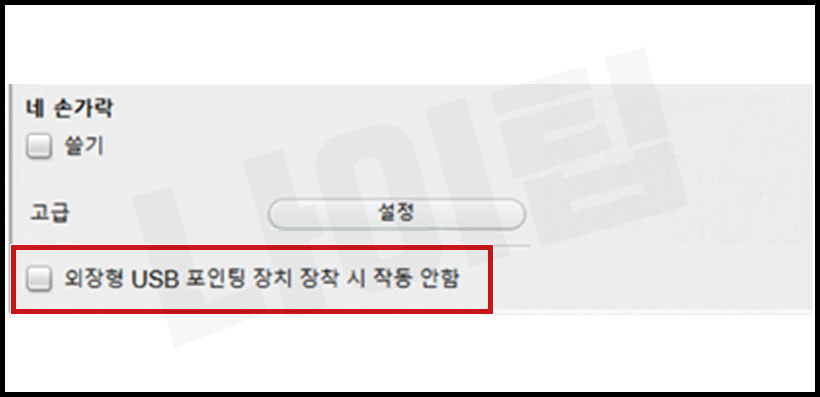
그리고 하단의 [외장형 USB 포인팅 장치 장착 시 작동 안함]에 체크가 되어있는지 확인합니다. 만약 체크가 되어있다면 현재 노트북의 터치패드가 작동하지 않으니 체크를 풀어주세요.
꼭 읽어보세요.
급한 자금이 필요하다면? 모르면 손해인 정부지원 정책자금 및 대출정보에 대해서 정리했습니다. 직장인, 사업자, 대학생, 주부 등 모두 자격이 되니 3분만 투자하셔서 좋은 정보 얻어가세요.

그래도 안 될때? 삼성 소프트웨어 업데이트
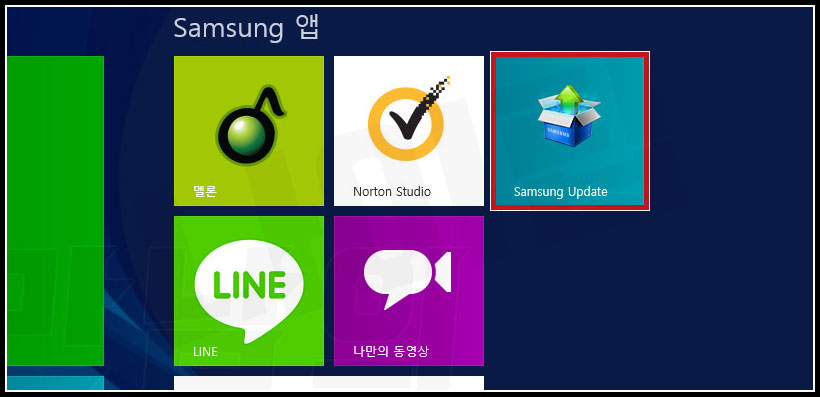
앞서 소개해드린 방법들을 실행해도 여전히 터치패드가 먹통일 때는 이렇게 해보세요. 아마 삼성 노트북이라면 윈도우 시작 버튼을 눌렀을 때 [Samsung Update]라는 항목이 보이실 건데요. 이곳에서 설치된 모든 장치들의 소프트웨어를 업데이트를 할 수 있습니다.
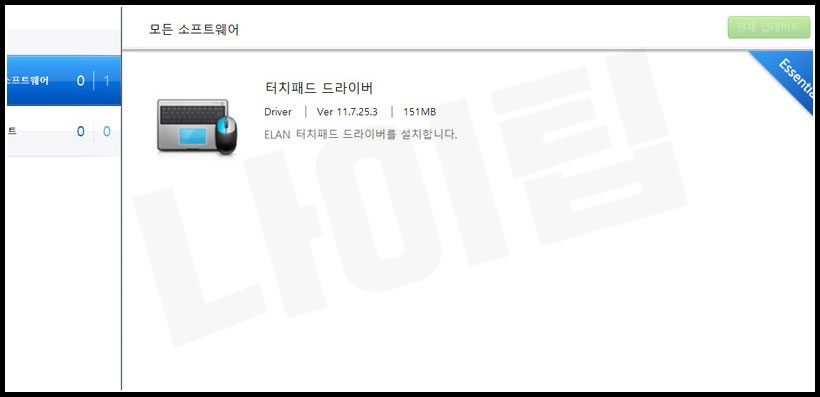
터치패드 드라이버만 선택하거나 또는 전체 업데이트 버튼을 눌러 업데이트를 진행하고 재부팅을 해주세요. 그리고 작동이 되는지 확인합니다.

그래도 작동이 되지 않는다면, 윈도우 부팅 과정에서 바이오스 설정을 해본다거나,
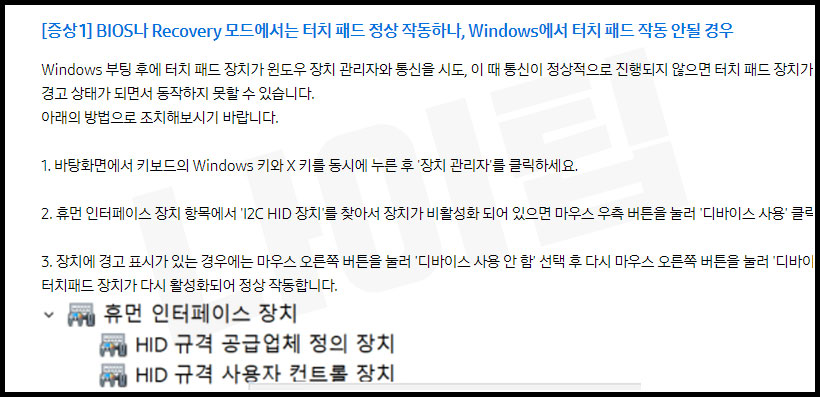
장치 관리자를 통한 디바이스 사용 설정을 통해서 체크를 해볼 수 있습니다. 이 두 가지에 대한 설명은 삼성 노트북 고객센터 페이지에 자세하게 설명이 되어 있어서 해당 링크로 대체하겠습니다.
노트북 터치패드 인식이 안 됩니다. [삼성전자서비스]
www.samsungsvc.co.kr