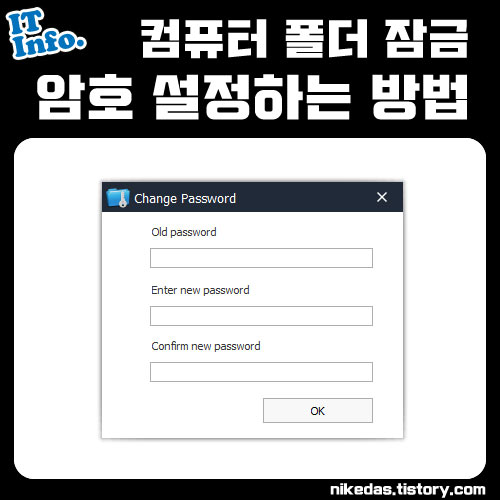
오늘도 유용한 컴퓨터 꿀팁을 소개해드리겠습니다. 공용 컴퓨터는 물론이고 개인이 사용하는 컴퓨터라 할지라도 남에게 보여주고 싶지 않은 파일이나 폴더가 생기기 마련인데요. 보안상 중요한 폴더라면 당연히 따로 보관도 하겠지만 모두 그렇게 관리하기는 어렵습니다. 그래서 폴더 잠금, 폴더 암호 걸기 설정을 하여 간편하게 관리할 수 있는 프로그램과 작동 방법을 알려드리겠습니다.
어떤 분들은 프로그램을 설치해야 한다고 하니 조금 부담스럽게 느껴지실 수도 있는데요. 물론 프로그램 없이도 이런 폴더 잠금을 실행할 수 있습니다만, 제 실제 사용 경험으로 봤을 때 프로그램으로 관리하는 것이 훨씬 편했기에 이 방법을 공유하게 되었습니다. 그리고 프로그램이 무겁지도 않아서 (용량이 적은) 컴퓨터 속도에 전혀 지장을 주지 않고 또 무료로 이용할 수 있기 때문에 저는 100% 만족하고 사용하고 있습니다.
Wise Folder Hider Free 설치하기
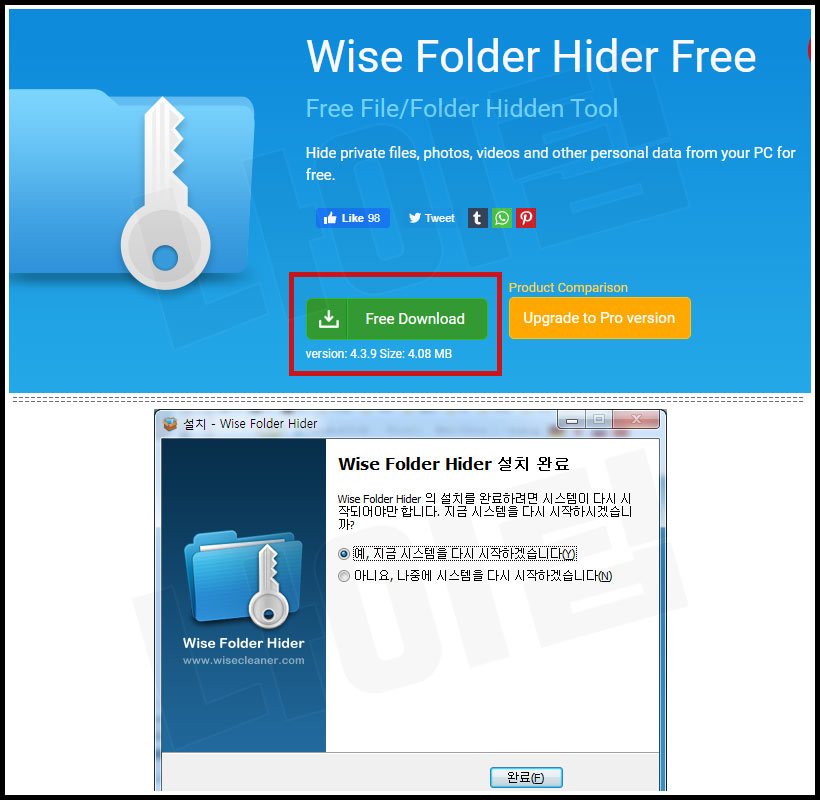
우선은 [와이즈 폴더 하이더 프리]라는 프로그램을 설치합니다. 말씀드린 것처럼 용량도 매우 적고 사용 방법도 간편합니다. 아래 사이트에 방문하여 무료 버전인 [Free Download]를 클릭하여 설치 파일을 받아서 설치를 해줍니다. 아래 바로가기 주소를 이용하셔도 되고 직접 설피 파일도 첨부해드렸으니 바로 받아서 사용하셔도 됩니다. (설치 후에 시스템을 다시 시작하지 않아도 됩니다)
컴퓨터 폴더 잠금 암호 걸기 설정 방법

설치가 끝나면 바탕화면에 이렇게 [Wise Folder Hider]라는 아이콘이 생겼습니다. 실행해 주세요. 최초 사용이라면 로그인 암호를 설정하라는 메시지가 나옵니다. 암호는 숫자, 영문, 특수문자, 길이 등 제한이 전혀 없기 때문에 원하는 방식과 길이로 설정해 주시면 됩니다. (저는 심플하게 4글자로 만들었네요) 이 암호는 지금부터 해볼 폴더 잠금과 상관없이 이 프로그램을 실행할 때마다 사용할, 마치 스마트폰 시작할 때 사용하는 암호와 같은 역할입니다.
※ 여기서 잠깐
이 암호를 잊어버리면 큰일 납니다. 폴더를 잠금 해놓고 이 암호를 몰라서 프로그램 실행을 못 한다면 잠금 폴더를 해제하기 어렵기 때문에 반드시 자신이 기억하기 쉬운 걸로 설정하거나 따로 적어 놓고 잘 기억해 주세요.
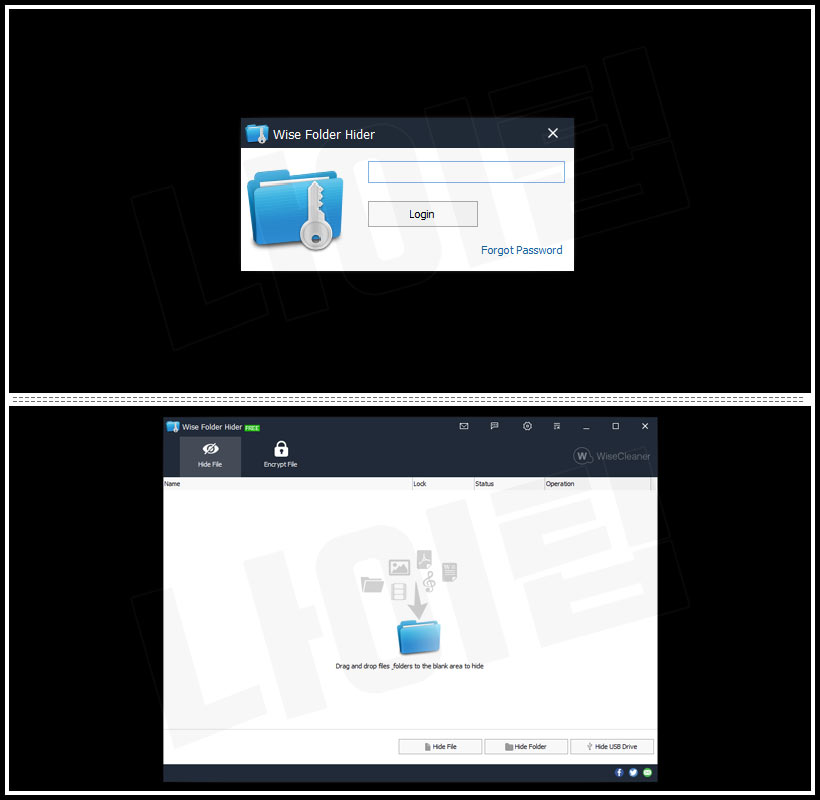
설정 후에는 이렇게 암호 입력 부분이 나오고 그 아래 로그인 버튼이 나옵니다. 로그인 하면 이런 폴더 관리 창이 나오는데요. 지금은 아무런 설정도 하지 않았기 때문에 아무것도 표시가 되지 않습니다.
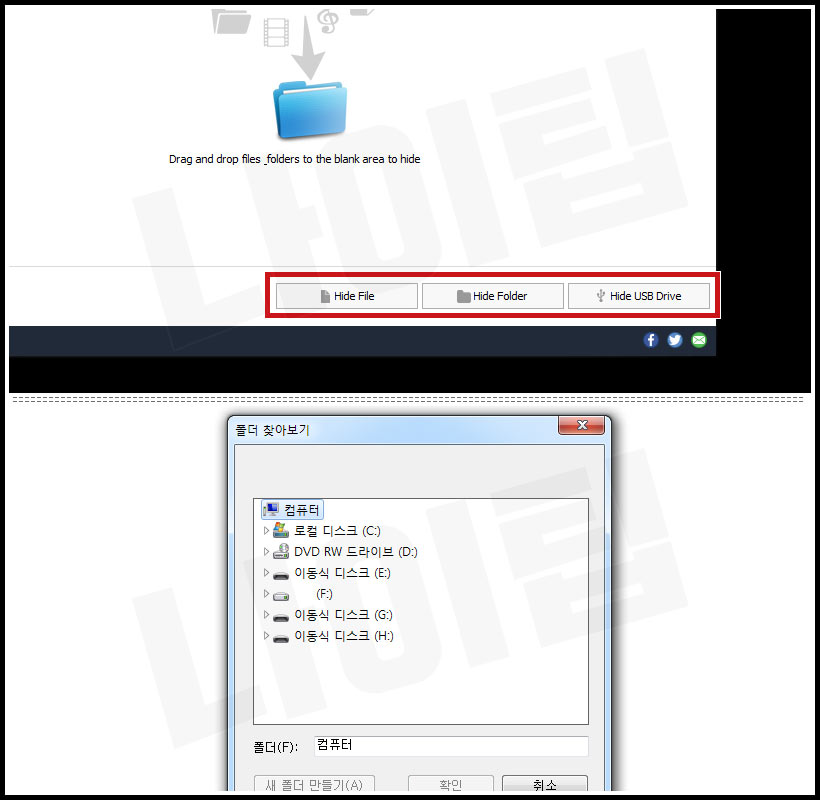
오른쪽 아래를 보면 [Hide File], [Hide Folder], [Hide USB Drive] 분류가 나누어져 있죠? 순서대로 파일, 폴더, USB 드라이브를 잠금 할 수 있습니다. 이 중에서 하나를 클릭하면 내가 잠그고 싶은 파일이나 폴더를 불러올 수 있는데요. 저는 이 방법보다 아래와 같은 방법으로 사용을 합니다.
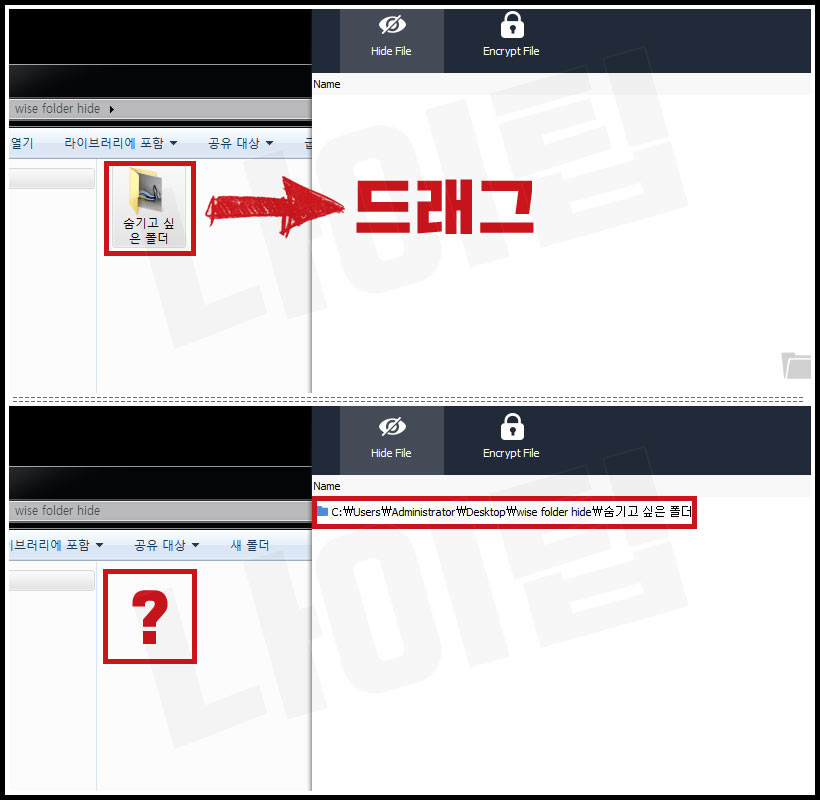
내가 숨기고 싶은 폴더(or 파일)를 이 프로그램 중앙 화면으로 드래그하는 방법인데요. 그러면 아래 화면처럼 해당 폴더가 표시가 됩니다. 반대로 원래 폴더가 있던 자리에는 잠금, 즉 아예 숨겨져서 안 보이게 됩니다. 단순히 잠그는 것을 넘어서 이렇게 파일이나 폴더 자체를 숨겨 버려서 더 좋네요.
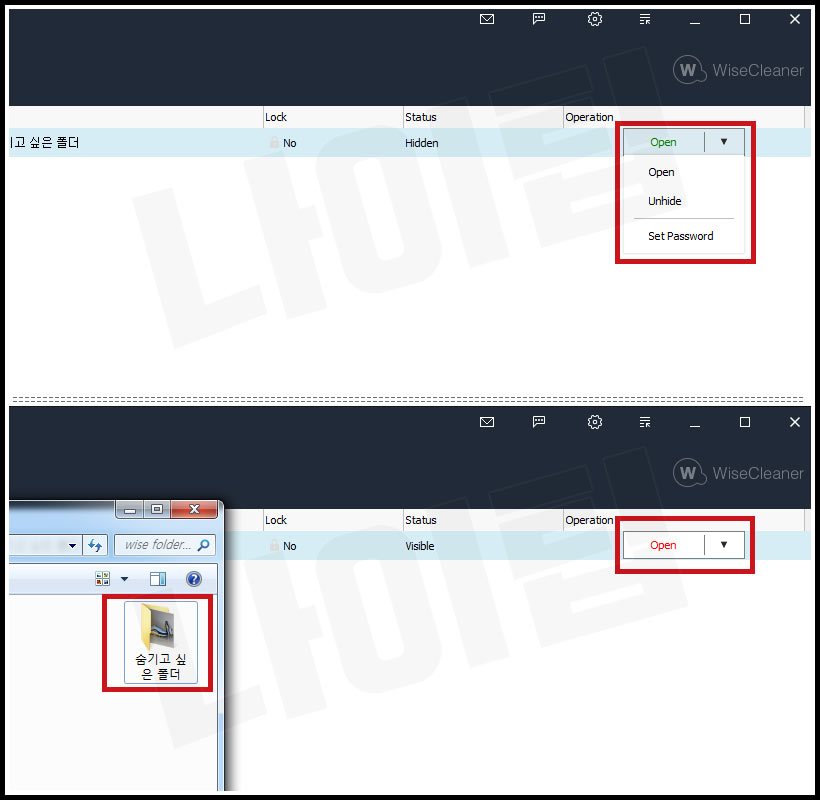
잠금을 해제하려면 오른쪽 끝에 있는 메뉴 선택 창에서 [Open]을 누르면 됩니다. 그럼 다시 해당 폴더가 보이게 되며 원상복귀 되는 구조입니다. 이 [Open] 버튼을 누를 때마다 잠금(녹색 글자)과 해제(빨간 글자)가 반복됩니다.
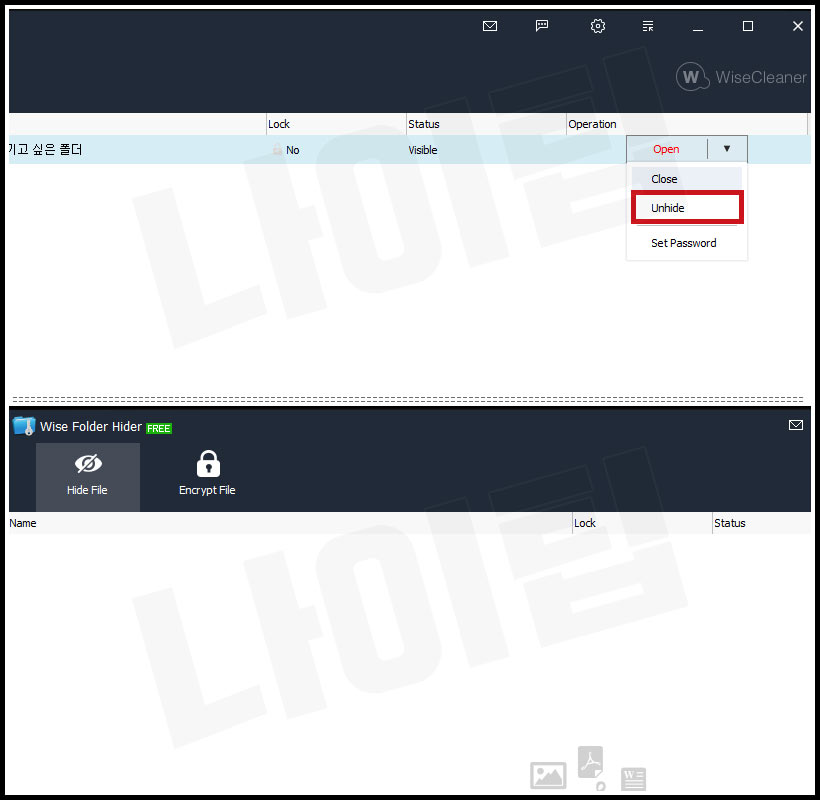
그리고 폴더를 선택하고 [Unhide]를 누르면 맨 처음 상태처럼 공백 화면으로 나오죠? 잠금 상태를 완전히 해제하는 명령입니다. 위의 [Open]으로 잠금과 해제를 반복하고 이 [Unhide]로 완전히 설정을 해제한다고 보면 되겠네요.
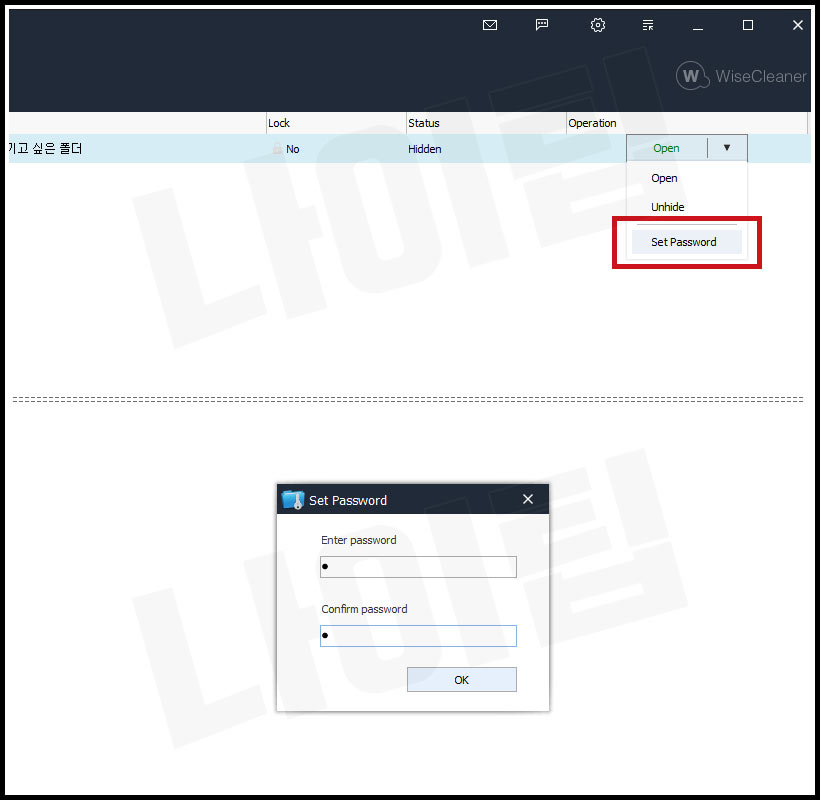
그 아래 [Set Password]를 누르면 여기에 한 단계 더 보안을 추가합니다. 바로 암호 걸기를 또 할 수 있는데요. 처음에 이 프로그램이 로그인할 때 한 번, 여기서 폴더별로 또 설정을 한 번, 그래서 이중으로 보안을 강화할 수 있습니다. 암호 설정은 마찬가지로 제한 없이 짧으면 짧게, 길면 길게 원하는 대로 설정할 수 있습니다.
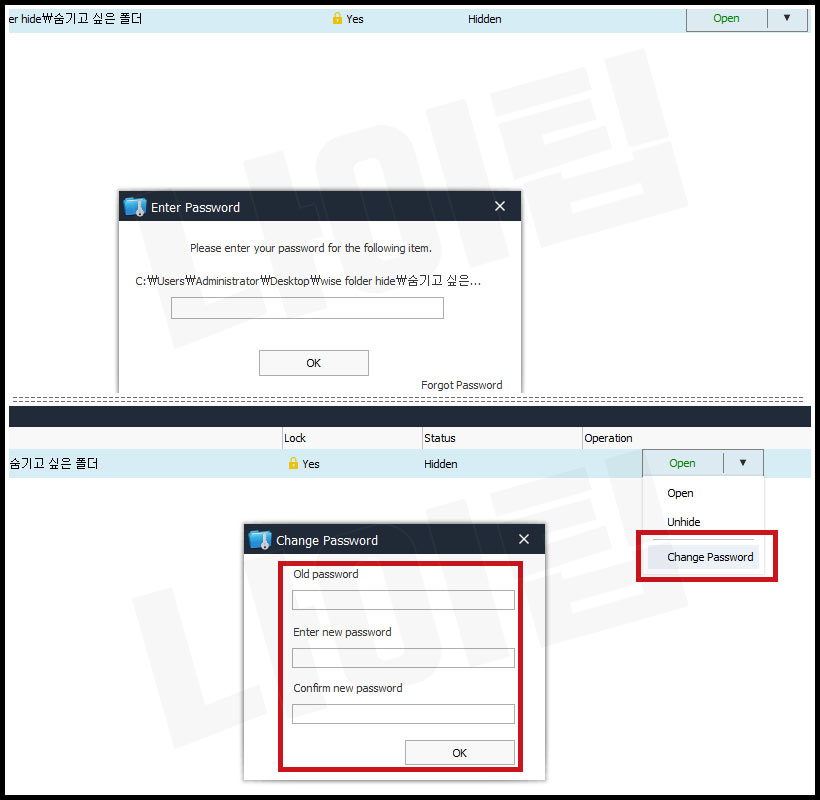
조금 전에는 [Open]만 누르면 잠금이 해제되었는데 이제는 설정해둔 암호를 입력해야 해당 폴더가 표시됩니다. 패스워드를 바꿀 수도 있습니다. 여기서도 중요한 점은 절대 암호를 잊어버리면 안 된다는 사실입니다. 이 점은 꼭 명심하세요. (제가 알기로는 암호를 분실하면 아마도 프로그램 유료 결제를 해야 찾을 수 있는 것으로 알고 있습니다)
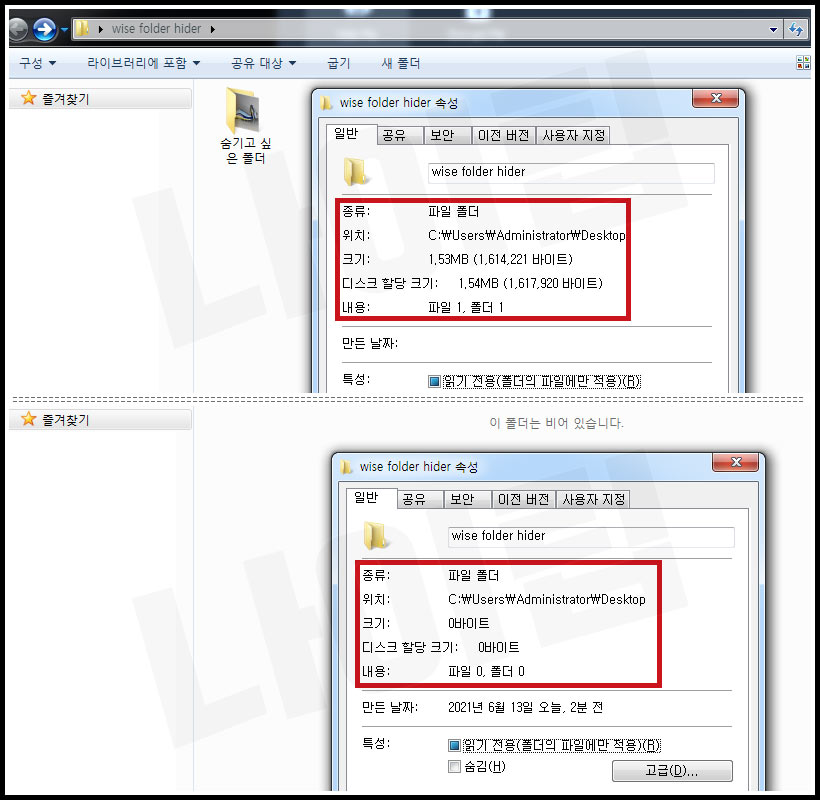
윈도우에 기본적으로 있는 파일이나 폴더 숨기기 기능은 말 그대로 단순 숨기기라서 파일이나 폴더가 보이지 않더라도 용량을 측정하면 숨긴 파일들의 용량을 확인할 수 있는데요. 이 프로그램을 사용하면 보시는 것처럼 용량까지 아예 없는 것으로 나옵니다.
혹시 사용 방법이 잘 이해가 안 되시는 분들은 아래 작동 영상을 한 번 보시면 이해가 더 잘되실 거예요.
▶ 윈도우 7에서 10으로 무료 업그레이드하기
▶ 윈도우 10 비밀번호 변경하기